
Adobe Flash CS3 — очень мощная программа, и ее интерфейс весьма сложен.
Приступаем к работе, нажав кнопку Пуск, выберем в меню пункт Все программы, далее Adobe Flash CS3. Сразу после запуска программы на экране появится Главное окно программы.
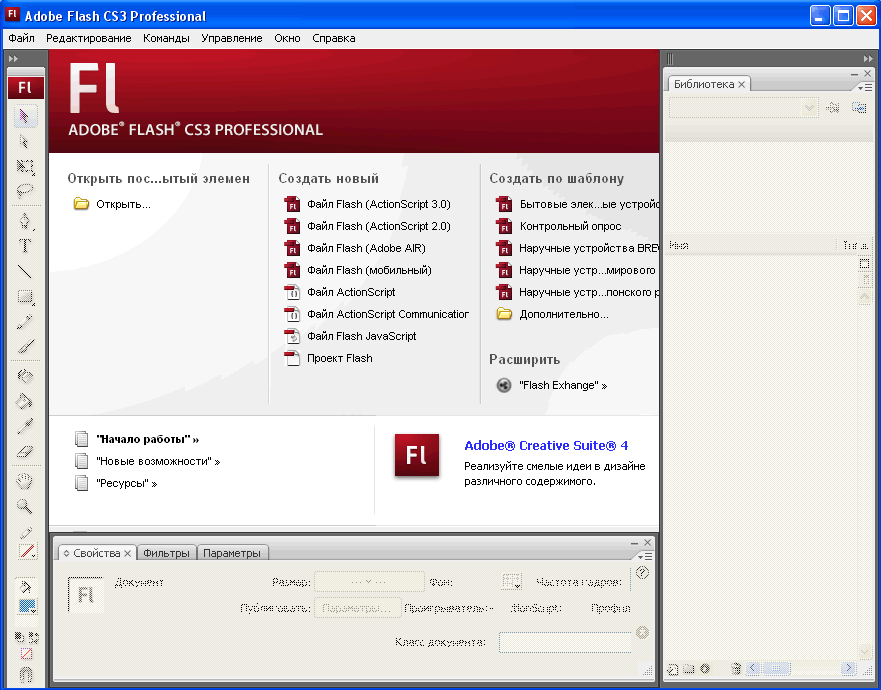
Главное окно служит вместилищем большого множества других окон, содержащих как открытые документы Flash, так и различные инструменты, предназначенные для работы с ними. В главном окне находится строка Главного меню, с помощью которого мы сможем получить доступ ко всем инструментам, предлагаемым Flash.
Если во Flash еще не открыт ни один документ, становится видимой стартовая страница, отображаемая прямо на фоне Главного окна. С помощью стартовой страницы мы можем быстро, не залезая в меню, открыть нужный документ или создать новый. После открытия хотя бы одного документа стартовая страница пропадает.
Окно документа Flash служит для отображения открытого документа.
Выше, ниже и правее окна документа находится группа панелей — небольшие окна, которые могут быть либо приклеены к краю главного окна, либо плавать свободно. В верхней части каждой группы панелей имеется ее заголовок — выпуклая серая полоса, на которой написано название панели.
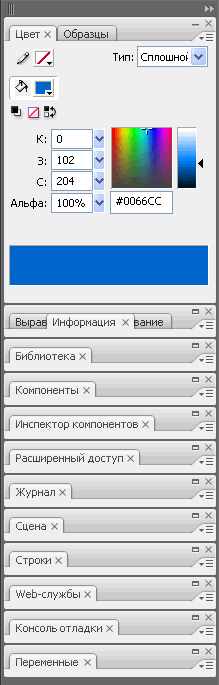
Сами же панели, которые объединяют в себе группы, содержат различные инструменты, которыми мы будем пользоваться для работы с графикой, и представлены ввиде вкладок. Чтобы переключиться на нужную панель в группе (сделать ее активной), достаточно щелкнуть мышью вкладку на которой написано название панели.
Изначально все группы панелей, имеющиеся на экране, приклеены к разным краям главного окна. Есть возможность отделить какую-либо группу панелей от края главного окна и превратить ее в отдельное окно. Для этого каждая из них имеет "ручку" для ее переноски, находящуюся в левой части заголовка и выглядящую как набор мелких темных точек. Тащим нужную группу панелей подальше от края главного окна и оставить ее там.

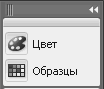
Мы всегда можем присоединить группу панелей обратно к краю Главного окна, чтобы она не загораживала редактируемый документ. Для этого достаточно перетащить ее мышью за ручку. При этом толстая черная рамка покажет, в каком месте Главного окна она будет приклеена. Таким же образом мы можем присоединить одну плавающую группу к другой.
Чтобы временно уменьшить площадь, занимаемую плавающей группой панелей, мы можем ее сжать, чтобы на экране остался только ее заголовок. Для этого нужно щелкнуть по названию панели, находящейся в ее заголовке. Чтобы развернуть панель до обычного состояния, достаточно щелкнуть по ее заголовку. Большинство панелей имеет дополнительное меню. Оно открывается при щелчке мышью по небольшой кнопке, расположенной в правом верхнем углу группы и имеющей изображение списка из трех позиций и небольшой стрелки направленной вниз (в сжатом состоянии эта кнопка не видна). Это меню содержит пункты, предоставляющие доступ к дополнительным инструментам, связанным с активной панелью.
Группы панелей всегда располагаются над окнами документов, даже если в данный момент не активны. Это сделано для того, чтобы иметь всегда к ним доступ, вне зависимости от того, какое окно сейчас активно.

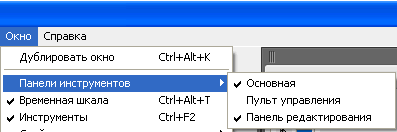
Чтобы убрать какую-либо из этих групп, мы можем вынести ее за пределы окна документа или вообще скрыть, используя для этого пункт Панель инструментов в верхнем меню во вкладке Окно.
Как только Главное окно перестает быть активным, все плавающие группы панелей скрываются. При активизации Flash они опять появляются на экране.
В правом крае Главного окна находится множество всяких панелей. Это док — область специально для них предназначенная. Док отделен от остального пространства Главного окна толстой серой полосой, которую можно перетаскивать мышью, изменяя размеры дока.
Еще один док располагается в нижней части Главного окна.

В нем находятся группы панелей Свойства, Фильтры и Параметры.
Слева от Главного окна располагается панель Инструменты. Инструментальная панель выполнена в виде одной колонки. Можно включить двухколонный вариант, если нажать на пиктограмму  в верхней части панели инструментов.
в верхней части панели инструментов.
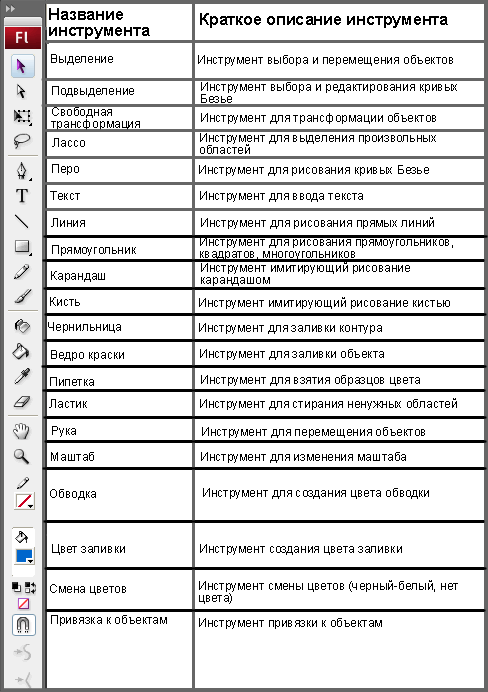
Для экономии места некоторые инструменты объединены в одну группу. Это инструменты трансформации Свободная трансформация и Трансформация градиента, инструменты для работы с кривыми Безье: Перо, Добавить узловую точку, Удалить узловую точку, Конвертировать узловую точку, а также все фигуры, собранные в одну кнопку: Прямоугольник, Овал, Прямоугольный примитив, Многоугольник. Некоторые пиктограммы инструментов содержат в себе дополнительные инструменты, например, Свободная трансформация. Доступ к ним осуществляется в нижней части Панели Инструментов, в разделе Опции.
Вверху, под заголовком программы располагается поска главного Меню. Открыть пункт меню можно двумя способами:
щелкнуть левой кнопкой мыши по нужному пункту;
нажать комбинацию клавиш быстрого доступа. Этой комбинацией является сочетание клавиш <Alt> с подчеркнутой буквой названия пункта.
Все основные команды программы сгруппированы в следующих пунктах меню.
Файл — включает такие команды для работы с файлами, как открытие, импорт, экспорт, создание, сохранение.
Редактирование — содержит команды, позволяющие редактировать документ: отменять, повторять действия, вырезать, работать с буфером обмена, выделять и т.д.
Просмотр — здесь находятся команды, предназначенные для просмотра документа в различных режимах, изменения маштаба, а также настройки линеек и сеток для более удобной работы.
Вставить — включает опции, осуществляющие вставку в документ новых символов, слоев, папок, фреймов и других элементов, использующихся при создании анимационных роликов.
Изменить — содержат команды, которые позволяют изменить документ, осуществить оптимизацию, сглаживание объектов, трансформировать, выровнять, сгруппировать объекты документа и т.д.
Текст — включает команды для работы с текстом: выбор шрифта, размера, стиля, выравнивания и проверки правописания.
Команды — включает опции по управлению командами, написанными на ActionScript.
Управление — здесь находятся опции, предназначенные для контроля воспроизведения документа.
Отладка — включает пункты, которые позволяют вызвать панели, предназначенные для отладки документа.
Окно — здесь располагаются команды, позволяющие открывать и прятать панели.
Справка —содержит ссылки на файлы помощи.





Комментарии(0)
Для добавления комментариев надо войти в систему и авторизоватьсяКомментирование статей доступно только для зарегистрированных пользователей:Зарегистрироваться