
Занавес
Рассмотрим один из самых распространенных эффектов во Flash-анимации — переход от одного сюжета к другому со сменой декораций. В приеме занавес используются прямоугольные объекты с двух сторон открывающие сцену. Для создания эффекта сделаем следующее.
Создадим новый документ curtain и с помощью инструмента Прямоугольник нарисуем прямоугольник в половину сцены. Расположим его вверху.
Скопируем прямоугольник и вставим его в новый слой. Переместим его в нижнюю половину сцены.
Реализуем для каждого из них анимацию Движение, уменьшив высоту на втором ключевом кадре до нескольких пикселов и переместим их вверх и соответственно вниз сцены.
Создадим еще один слой с любым статическим изображением или текстом.
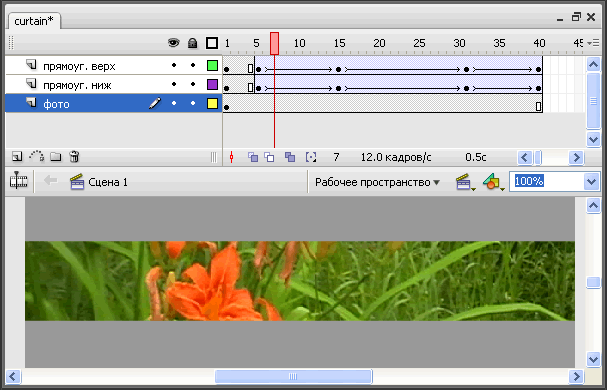
Занавес можно выполнить также и в вертикальном положении.
Протестируем ролик.
В окне веб-браузера это будет выглядеть ТАК.
Стандартные эффекты
На вкладке Эффекты временной шкалы, которая открывается при выборе меню Вставить, имеются три подпункта: Помошники, Преобразование/Переход и Эффекты. С группой Эффекты мы знакомы. Нам осталось рассмотреть эффекты групп Помошники и Преобразование/Переход.
Эффект Копирование на линии сетки
Эффект позволяет в автоматическом порядке получать бесконечное множество заданных элементов, выровненных по сетке.
Рассмотрим пример. Создадим новый документ nail, в котором нарисуем изображение гвоздя.
Выделим рисунок и выберем команду Копирование на линии сетки из меню Вставить -> Эффекты временной шкалы->Помошники.
В появившемся диалоговом окне Копирование на линии сетки настроим параметры следующим образом:
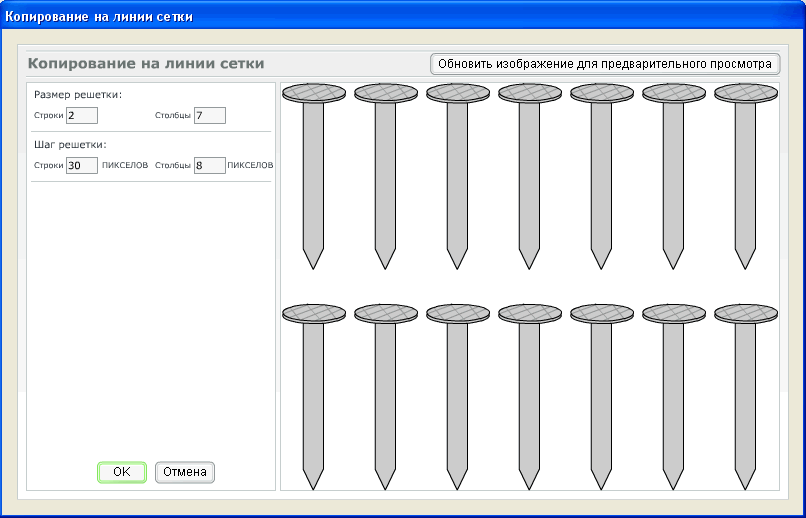
Размер решетки — задает число рядов и колонок:
- Строки (количество рядов) — установим значение 2;
- Столбцы (количество колонок) — установим 7.
Шаг решетки — задает расстояние между рядами и колонками:
- Строки (расстояние между рядами в пикселах) — установим 30;
- Столбцы (расстояние между колонками в пикселах) — установим 8.
Нажмем ОК. На сцене появится два ряда гвоздей. Для того, чтобы изменить положение отдельных объектов или их цвет, например, воспользуемся возможностью редактировать отдельные элементы.
Для входа в данный режим выделим гвозди и нажмем правую кнопку мыши.
В появившемся контекстном меню выберем пункт Редактировать на месте. Появится диалоговое окно с перупреждением.

Нажмем ОК.
После этого мы окажемся в режиме редактирования символа. Перед нами появятся два слоя в каждом из которых находится по ряду сгруппированных гвоздей.
Выделим отдельные экземпляры и поменяем цвет, размер и расположение.
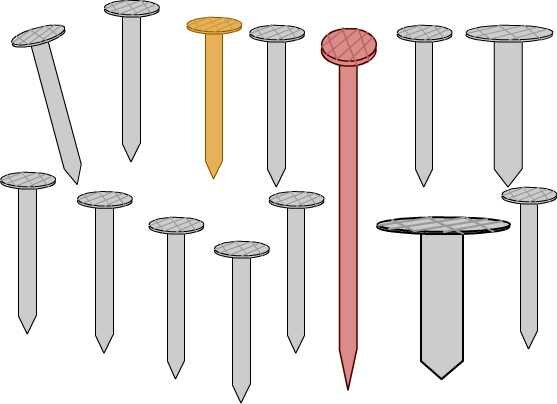
Эффект Распространяемый дубликат
Эффект Распространяемый дубликат, находится в том же меню, что и рассмотренный нами, и это предпологает некоторое родство между ними. Он позволяет создать несколько копий выделенного нами фрагмента изображения с разными эффектами.
Создадим новый документ lawn и новый символ Фрагмент ролика с одноименным названием. Нарисуем на нижнем слое луг, а на верхнем цветок. Чтобы цветы появлялись без дополнительных усилий обратимся к эффекту Распространяемый дубликат.
Выделим цветок и воспользуемся командой Распространяемый дубликат из меню Вставить -> Эффекты временной шкалы->Помошники. В появившемся диалоговом окне настроим параметры для эффекта.
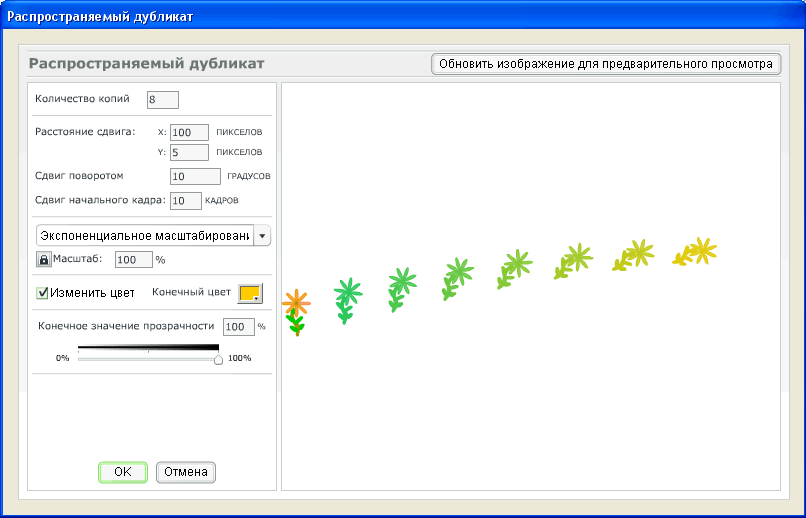
Количество копий — задает количество клонов цветка.
Расстояние сдвига — определяется с помощью двух координат: Х и У.
Сдвиг поворотом — служит для задания угла поворота копий в градусах.
Сдвиг начального кадра — задается количество кадров, в течении которых происходит создание каждой копии. Если ввести в это поле значение 0, то эффект будет статичным. Если же ввести количество кадров, отличное от нуля, эффект будет анимированным.
Раскравающийся список ниже служит для задания метода маштабирования копий. В нем два пункта:
- Экспотенциальное маштабирование
- Линейное маштабирование
Ниже списка находится группа элементов управления, предназначенная для задания степени маштабирования новых копий. Если кнопка содержит изображение закрытого замка, то в расположенное правее поле ввода можно будет ввести значение маштаба, которое будет использоваться для маштабирования копий и по горизонтали, и по вертикали. Если кнопка содержит изображение открытого замка, значение маштаба можно будет задать отдельно для горизонтального (поле ввода Х) и вертикального направления (поле ввода У).
Флажок Изменить цвет, при включенном положении, предписывает плавно менять цвет получающихся копий выделенного фрагмента. Конечный цвет можно задать с помощью селектора цвета Конечный цвет.
Поле ввода Конечное значение прозрачности и расположенный под ним регулятор служат для задания конечного уровня прозрачности последней копии.
Правую половину окна занимает область предварительного просмотра и кнопка Обновить изображение для предварительного просмотра.
Перетащим на сцену из библиотеки несколько экземпляров автоматически появившевося символа Распростроняемый дубликат1.
Протестируем ролик.
В окне веб-браузера это будет выглядеть ТАК.
Эффект Преобразование
Рассмотрим последнюю группу эффектов — Преобразование/Переход, в которой находятся эффекты Преобразование и Переход.
Для рассмотрения эффекта Преобразование воспользуемся созданием эффекта падающей с дерева листвы.
Создадим новый документ foliange и одноименный символ, а в нем два слоя: нижний слой с изображением дереваи верхний, на котором будет происходить листопад.
Нарисуем лист, выделим его и воспользуемся командой Преобразование из меню Вставить -> Эффекты временной шкалы -> Преобразование/Переход -> Преобразование. В появившемся диалоговом окне настроим параметры следующим образом.
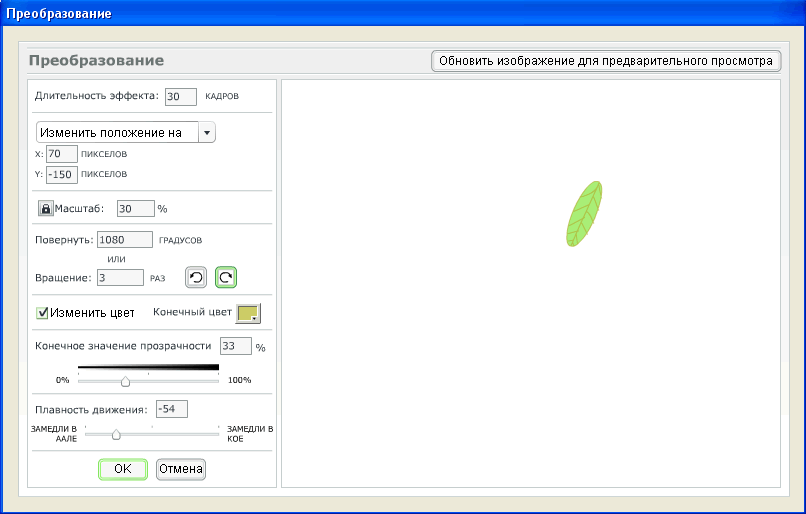
Рассмотрим их.
Длительность эффекта — задается продолжительность движения выделенного фрагмента в кадрах.
Изменить положение на — выделенный элемент должен сместиться по горизонтали на заданное в поле ввода Х, а по вертикали на заданное в поле ввода У количество пикселей.
Маштаб — маштабирование выделенного объекта при движении. Если небольшая кнопка содержит изображение закрытого замка, то расположенное правее поле ввода можно будет ввести значение маштаба, которое будет использоваться для маштабирования фрагмента и по горизонтали, и по вертикали. Если эта кнопка содержит изображение открытого замка, значение маштаба можно будет задать отдельно для горизонтального (поле ввода Х) и вертикального (поле ввода У) направления.
Повернуть и Вращение — задает угол поворота в градусах и количество оборотов по часовой и против часовой стрелки.
Флажок Изменить цвет — при включенном состоянии, предписывает изменить цвет выделенного фрагмента в результате движения. Конечный цвет указывается с помощью селектора Конечный цвет.
Конечное значение прозрачности — служит для задания конечного уровня прозрачности выделенного фрагмента.
Плавность движения — позволяет маневрировать скоростью движения.
После настройки нажмем ОК. Найдем в библиотекесимвол падающего листа и поместим его экземпляры на сцене символа foliange.
В окне веб-браузера это будет выглядеть ТАК.
Эффект Переход
Позволяет выделенный фрагмент графики постепенно проявляться на экране (путем уменьшения прозрачности) или создает эффект опускающегося занавеса.
Создадим новый документ doc-p, а внем два слоя. На одном из них нарисуем фон.
На втором слое изобразим фигуру.
Выделим объект и воспользуемся пунктом Переход из меню Вставить -> Эффекты временной шкалы -> Преобразование/Переход . Настроим параметры в появившемся диалиговом окне.
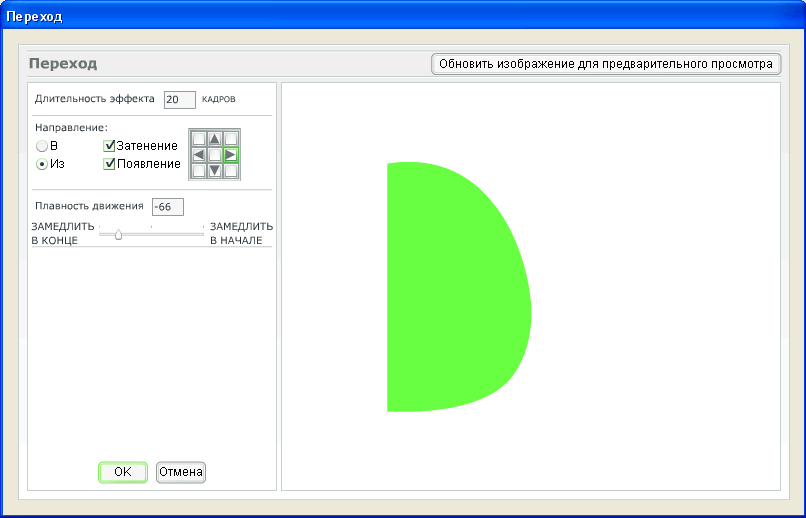
Длительность эффекта — задается продолжительность проявления выделенного фрагмента в кадрах.
Набор переключателей Направление — позволяет задать, будет ли выделенный фрагмент постепенно появляться на экране (переключатель В) или, наоборот пропадать (переключатель Из).
Флажок Затенение заставляет выделенный фрагмент менять свою прозрачность, создавая эффект постепенного появления или исчезновения. Флажок Появление предписывает выделенногму элементу создавать эффект поднимающегося или опускающегося занавеса.
Если включен флажок Появление, становится доступным расположенный справа набор кнопок. Он служит для указания направления движения вооброжаемого занавеса.
Поле ввода Плавность движения задает степень замедления движения.
Нажмем ОК.
В окне веб-браузера это будет выглядеть ТАК.





Комментарии(0)
Для добавления комментариев надо войти в систему и авторизоватьсяКомментирование статей доступно только для зарегистрированных пользователей:Зарегистрироваться