
Фильтры позволяют применять к фрагменту изображения такие эффекты, как отбрасывание тени, размытие и свечение, вдавливание. Сразу же нужно отметить, что фильтры могут быть применены не ко всем фрагментам графики, а только к кнопкам, клипам и текстовым блокам. Если мы хотим применить какой-то фильтр к обычному примитиву, придется преобразовывать его в символ типа Фрагмент ролика.
Для создания фильтров нам понадобится панель Свойства, только в этом случае придется переключиться на вкладку Фильтры.

Для добавления фильтра, выделим текст и нажмем на пиктограмму  Добавить фильтр в вехней левой части панели Фильтр. После нажатия на пиктограмму появится список, в котором перечислены все опции фильтра. Рассмотрим их.
Добавить фильтр в вехней левой части панели Фильтр. После нажатия на пиктограмму появится список, в котором перечислены все опции фильтра. Рассмотрим их.
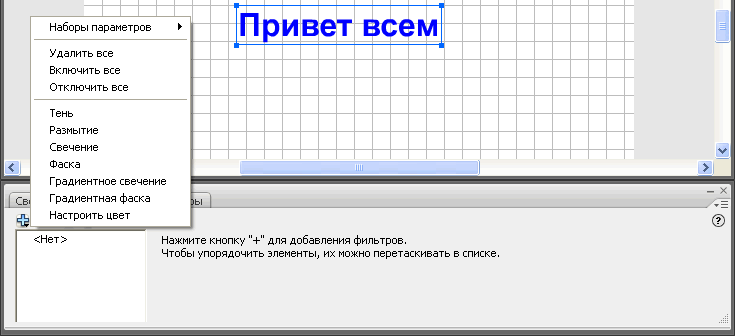
- Тень —позволяет создать и настроить падающую тень от объекта.
- Размытие —понижает резкость, размывая изображение.
- Свечение — после применения фильтра по краям объекта появляется рамка выбранного цвета.
- Фаска — придает эффект фаски объекту.
- Градиентное свечение — работает по типу фильтра Свечение, но при этом позволяет задать градиентную заливку.
- Градиентная фаска — используется принцип фильтра Фаска, и при этом дается возможность настроить градиентную заливку.
- Настроить цвет — позволяет изменить яркость, контрастность, тон и насыщенность выбранного объекта.
Для удаления эффекта небходимо воспользоваться пиктограммой  Удалить фильтр.
Удалить фильтр.
У каждого фильтра существуют свои параметры настройки, которые мы рассмотрим на примерах.
Фильтр Тень
Рассмотрим фильтр Тень, позволяющий гибко управлять тенью объекта.
Создадим новый документ text22 и напишем текст. Если вы не видите на рабочем столе панель фильтры, которая соседствует с панелью Свойства, вызовите ее с помощью меню Окно -> Свойства-> Фильтры.
Выделим текст и перейдем на панель Фильтры. С помощью пиктограммы Добавить фильтр, выберем из раскрывающегося списка пункт Тень и произведем настройки.
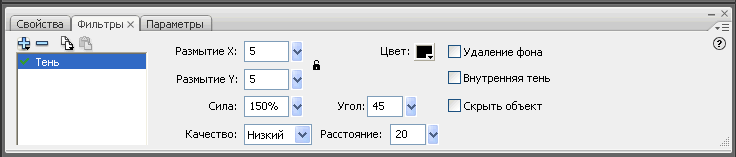
- Размытие Х и Размытие У — задает величину размытия тени по оси Х и У.
- Сила — определяет величину затемнения тени. Чем выше это значение, тем темнее и насыщеннее тень.
- Качество — задает алгоритм размытия тени. Из выпадающего списка можно выбрать один из трех пунктов: Низкий — сохраняет тень объекта в виде, наиболее приближенном к оригиналу. Высокий — размытие происходит наиболее сильно. Средний — говорит само за себя, золотая середина.
- Цвет — задает цвет тени.
- Угол — задает угол падения тени.
- Расстояние — расстояние от объекта до тени.
- Удаление фона —установленный флажок означает, что сам объект становится цветом фона и в полной мере останется видна падающая тень.
- Внутренняя тень —при отмеченном пункте тень переходит на сам объект и не видна за его пределами.
- Скрыть объект — при включенном флажке объект исчезает и остается видимой только его тень.
В окне веб-браузера это будет выглядеть ТАК.
Фильтр Размытие
Создадим новый документ text23 и напишем текст.
Выделим текст и перейдем на панель Фильтры. С помощью пиктограммы Добавить фильтр, выберем из раскрывающегося списка пункт Размытие и произведем настройки.
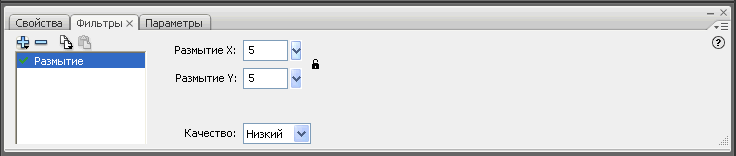
- Размытие Х и Размытие У — задают величину размытия объекта по оси Х и У.
- Качество —определяет алгоритм размытия тени.
В окне веб-браузера это будет выглядеть ТАК.
Фильтр Свечение
Создадим новый документ text24 и напишем текст.
Выделим текст и перейдем на панель Фильтры. С помощью пиктограммы Добавить фильтр, выберем из раскрывающегося списка пункт Свечение и произведем настройки.
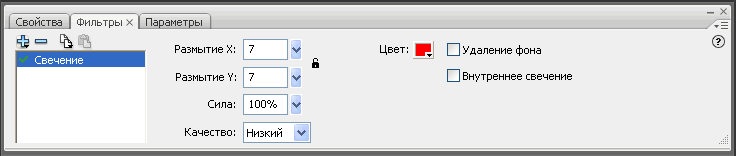
- Размытие Х и Размытие У — задают величину размытия объекта по оси Х и У.
- Сила — определяет интенсивность свечения.
- Качество — задает алгоритм размытия.
- Цвет — задает цвет свечения.
- Удаление фона —заливает объект изображения белым цветом.
- Внутреннее свечение — отображает свечение внутри объекта.
В окне веб-браузера это будет выглядеть ТАК.
Фильтр Фаска
Создадим новый документ text25 и напишем текст.
Выделим текст и перейдем на панель Фильтры. С помощью пиктограммы Добавить фильтр, выберем из раскрывающегося списка пункт Фаска и произведем настройки.
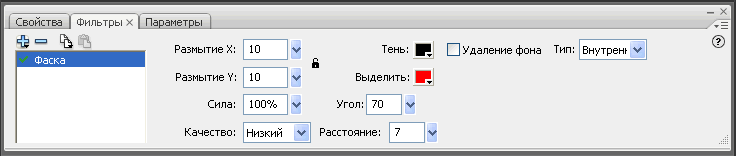
- Размытие Х и Размытие У — задают величину размытия объекта по оси Х и У.
- Сила — определяет величину интенсивности фаски.
- Качество — задает алгоритм размытия.
- Тень — задает цвет тени.
- Выделить — определяет цвет для света фаски.
- Угол — задает угол падения тени.
- Расстояние — задает глубину фаски.
- Удаление фона — заливает объект изображения белым цветом.
В окне веб-браузера это будет выглыдеть ТАК.
Мы рассмотрели не все фильтры представленные на панели Фильтры. К рассмотрению остальных вернемся позже.
Применение настроек фильтра одного объекта к другому
Продолжим рассмотрение панели Фильтр. Обратите внимание на две пиктограммы  Копировать фильтр и
Копировать фильтр и  Вставить фильтр.
Вставить фильтр.
Рассмотрим последовательность действий по копированию настроек одного объекта к другому.
- Создадим новый документ text26 c текстом Привет всем. На нем мы протестируем те настройки фильтров, что мы использовали в процессе изучения темы.
- Откроем файлы text24 Свечение и text25 Фаска. В документе text24 Свечение выделим текст. На панели Фильтр появятся настройки данного фильтра.
- Нажмем пиктограмму
 Копировать фильтр и выберем пункт Копировать выделенное.
Копировать фильтр и выберем пункт Копировать выделенное. - Теперь перейдем к текстовому объекту text26 и нажмем пиктограмму
 Вставить фильтр.
Вставить фильтр. - Вот и все, настройки фильтра будут переданы новому объекту. Проделаем ту же операцию с текстовым блоком text25 Фаска.
В окне веб-браузера это будет выглядеть ТАК.
Помимо пункта Копировать выделенное в меню Копировать фильтр, есть еще пункт Копировать все, который позволяет скопировать установки всех применяемых фильтров. Кроме того, настройки фильтров могут передаваться между объектами разных типов, которые поддерживают фильтры. Рассмотрим пример.
Напомню, что фильтры можно применять только для текста и символов типа Фрагмент ролика и Кнопка.
- Создадим новый документ text27, нарисуем изображение колеса и преобразуем его в символ типа Фрагмент ролика.
- Мы уже применили несколько фильтров к одному текстовому блоку в документе text26 позиция 3. Откроем этот документ. Выделим его и нажмем Копировать все в меню Копировать фильтр.
- Перейдем в новый документ. Выделим изображение колеса и щелкнем по
 Вставить фильтр. К объекту перейдут все настройки.
Вставить фильтр. К объекту перейдут все настройки. - Повторное нажатие на
 Вставить фильтр второй раз применит настройки фильтра к символу.
Вставить фильтр второй раз применит настройки фильтра к символу.
Панель Фильтры будет иметь следующий вид (выделена позиция 3).
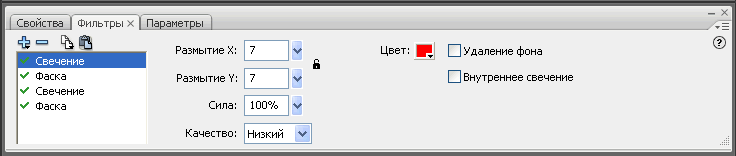
На панели отображен список используемых фильтров. Выделим определенный пункт мы можем редактировать те или иные настройки любого фильтра.
В окне веб-браузера это будет выглядеть ТАК.





Комментарии(0)
Для добавления комментариев надо войти в систему и авторизоватьсяКомментирование статей доступно только для зарегистрированных пользователей:Зарегистрироваться