
Продолжим знакомиться с приемами создания красочных, ярких эффектов, которые могут быть использованы для создания элементов веб-страниц.
Создадим новый документ Файл ⇒ Создать с параметрами указанными на рисунке и зальем его темно-синим цветом # 091417.
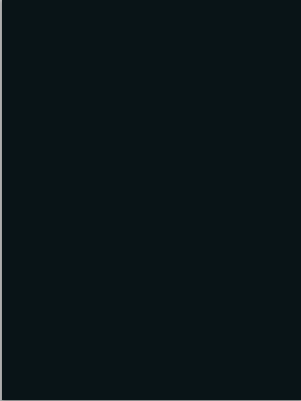
Создадим новый слой и зальем его черным цветом. Установим режим наложения для слоя Осветвленные основы. Затем откроем Фильтр ⇒Рендеринг ⇒ Волокна. Откроется диалоговое окно Волокна. Установим параметры фильтра согласно рисунка.
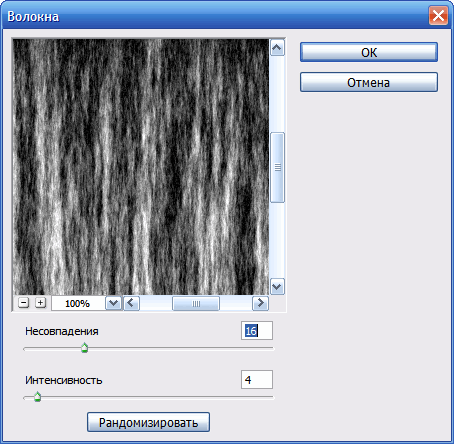
Продублируем слой.
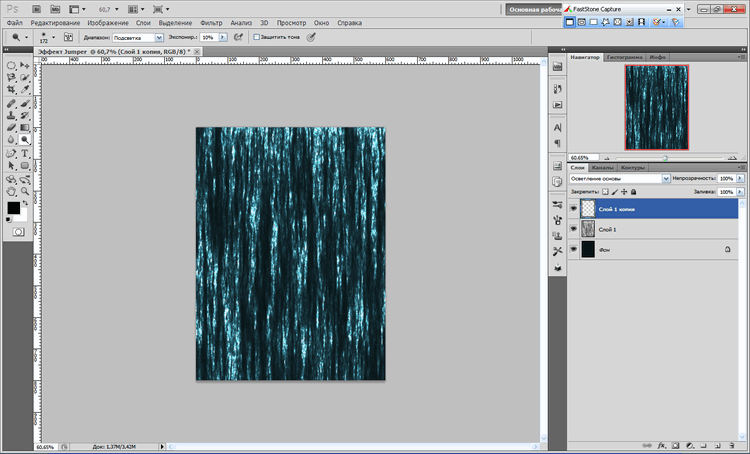
Используя, клавиши стрелки, передвиним изображение слоя Слой 1 копия в крайнее левое положение (оно уйдет за пределы холста). Выделим оба слоя и объединим их Ctrl+E.
Перейдем в меню Фильтр ⇒ Размытие ⇒ Размытие по Гауссу и установим параметры размытия согласно рисунка.
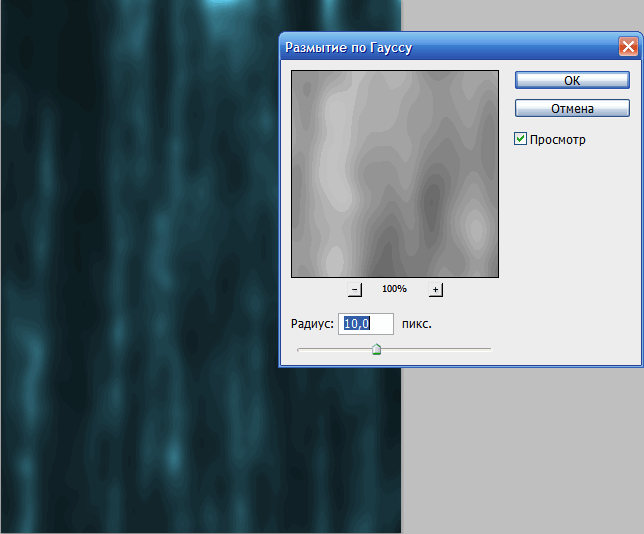
Далее откроем меню Фильтр ⇒ Имитация ⇒ Целлофановая упаковка.
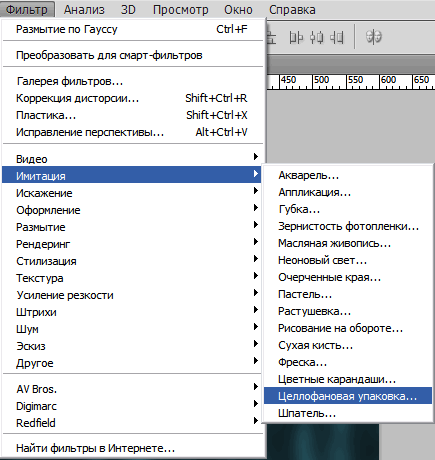
Откроется диалоговое окно Целлофановая упаковка. Установим параметры окна согласно рисунка (Подсветка 5, Детализация 15, Смягчение 15).
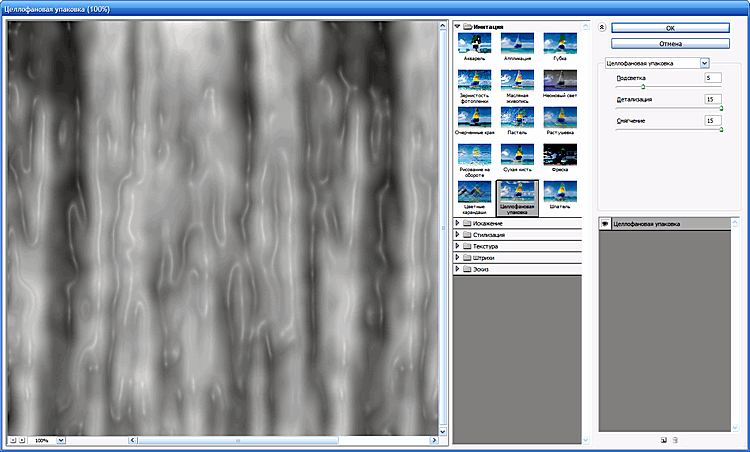
Рисунок примет следующий вид.
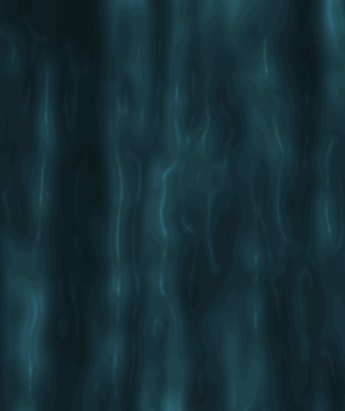
Добавим еще размытия Фильтр ⇒ Размытие ⇒ Радиальное размытие. Установим параметры фильтра согласно рисунка.
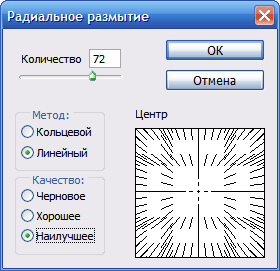
Трансформируем рисунок Ctrl + T, повернам изображение на -45°, сожмем и растянем его примерно так, как показано на рисунке.
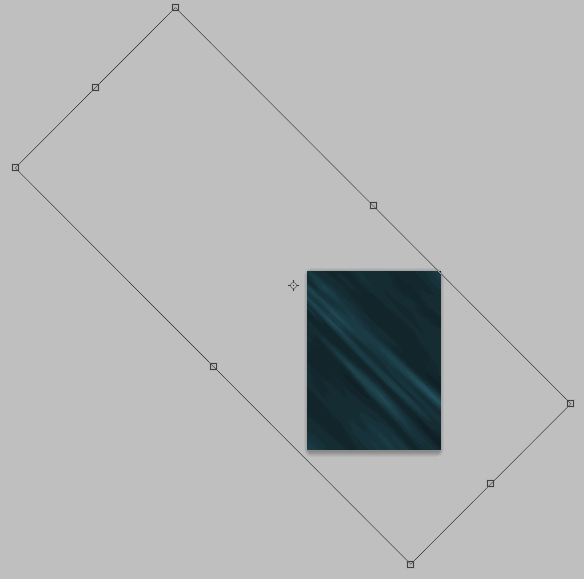
Откроем меню Редактирование ⇒ Трансформирование ⇒Деформация и расположим маркеры примерно как показано на рисунке.
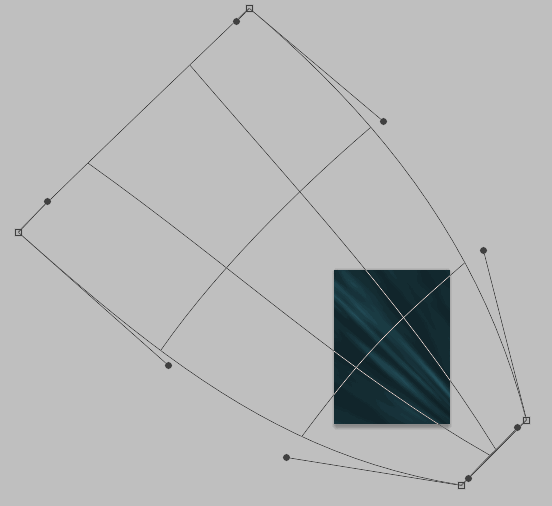
Теперь перейдем в меню Слои ⇒ Новый корректирующий слой ⇒ Яркость/Контрастность и установим параметры слоя согласно рисунка.
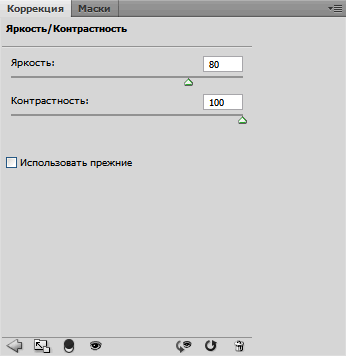
Рисунок примет следующий вид.
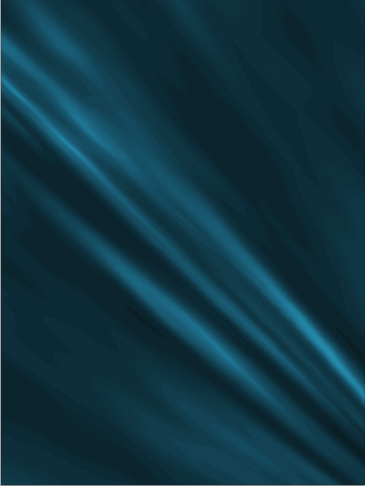
Выберем инструмент Осветитель с параметрами указанными на панели Опции.
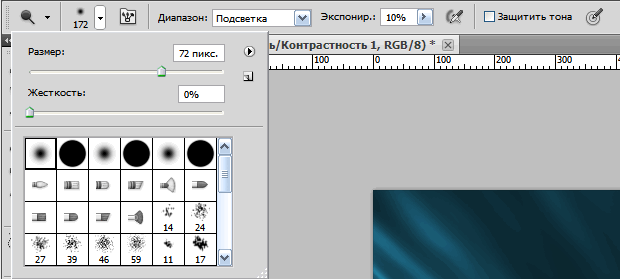
Активируем слой Слой 1 копия и начнем рисовать кистью осветителя приметно в тех местах, как показано на рисунке. Кроме этого, для затемнения некоторых мест будем использовать инструмент Затемнитель из этой же группы. Причем используйте при этом кисть и Осветителя и Затемнителя разного размера и экспозиции.
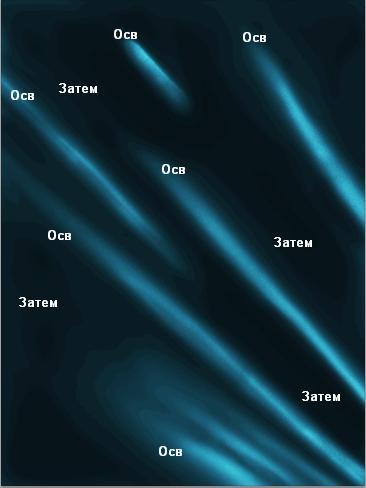
Выберем инструмент Прямолинейное лассо и создадим выделение, как показано на рисунке. Потом с помощью инструмента Затемнитель пройдемся вдоль краев выделения, для создания тени. Для того, чтобы линия прохождения была ровной, достаточно при нажатой клавише Shift переместить кисть Затемнителя из одной точки в другую, гда будет проходить линия тени и щелкнуть левой кнопкой мыши.
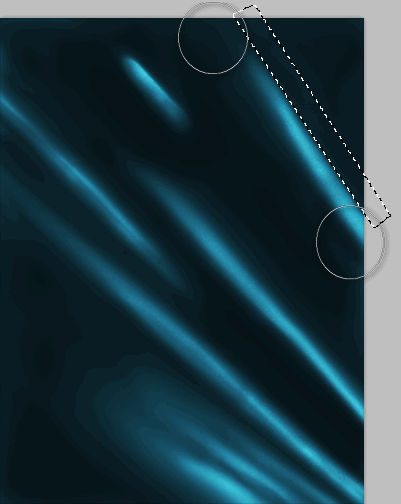
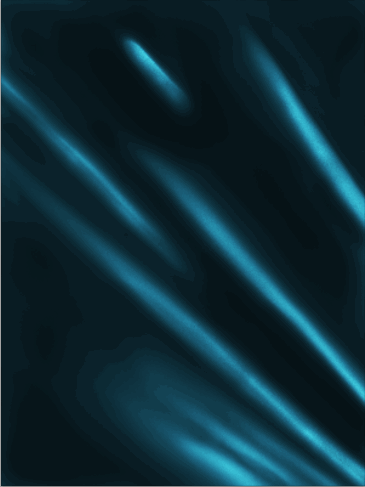
Создадим тень на всех световых лучах, использую данный прием.
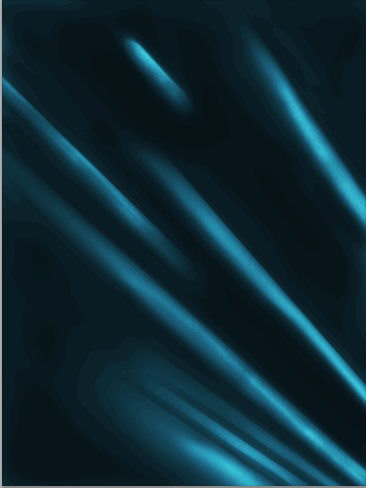
Создадим новую папку Огни и расположим ее наверху панели Слои. Установим режим наложения слоя Осветвленные основы. Создадим новый слой внутри папки.
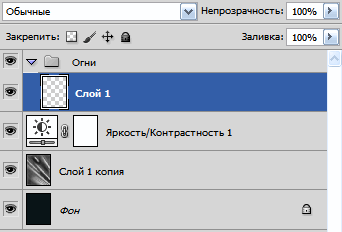
Выберем инструмент Кисть белого цвета, с параметрами согласно рисунка.
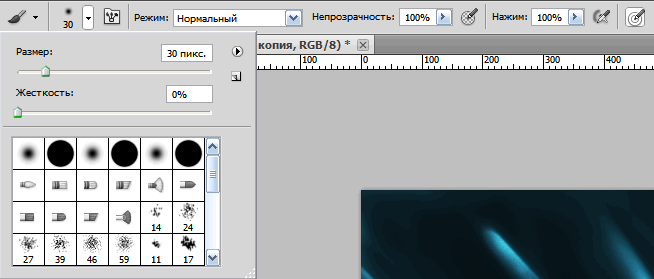
Нарисуем кистью линию, как на изображении.
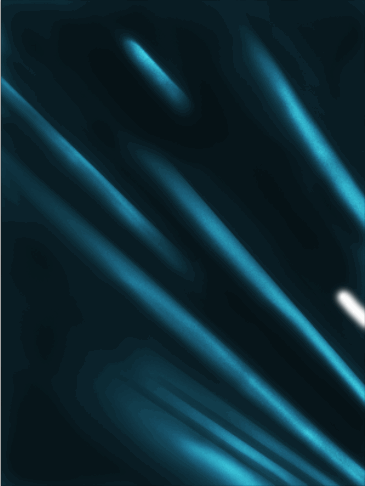
Откроем меню Фильтр ⇒ Размытие ⇒ Размытие в движении и установим параметры фильтра согласно рисунка.
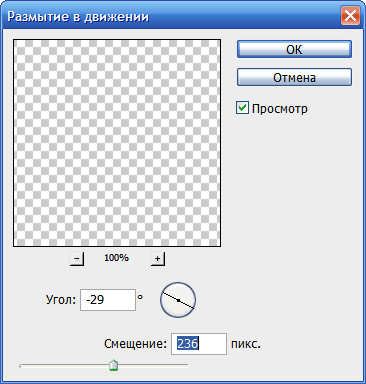
Продублируем слой, переместим луч и изменим его размер.
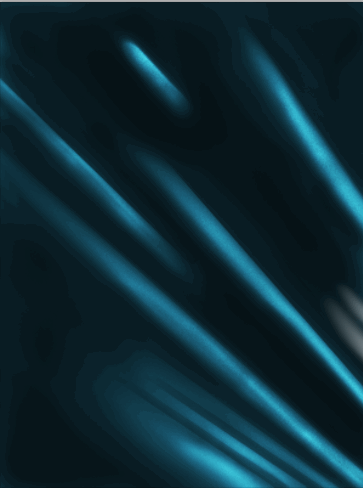
Активируем слой Слой1 копия. Выберем мнструмент Осветитель с параметрами согласно рисунка.
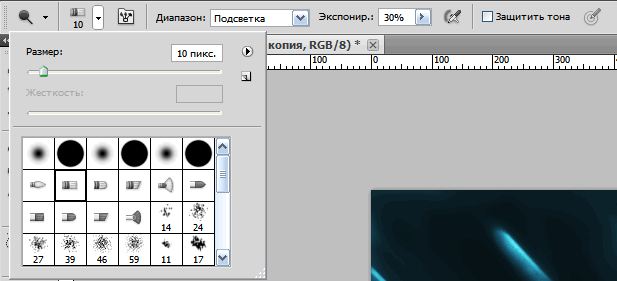
Создадим с помощью Осветителя сияющий эффект на границе луча. Чтобы сделать это, удерживайте клавишу Shift, перемещайте щетку от одной точки луча до другой и щелкните левой кнопкой мыщи на конечной точке.

Создадим новый слой и расположим его на самой верхней позиции панели Слои и зальем его черным цветом.
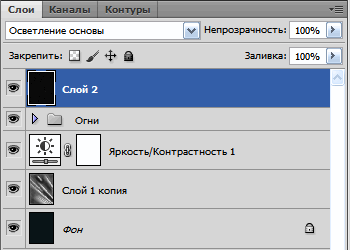
Перейдем в меню Фильтр ⇒ Шум ⇒ Добавить шум и установим параметры фильтра согласно рисунка.
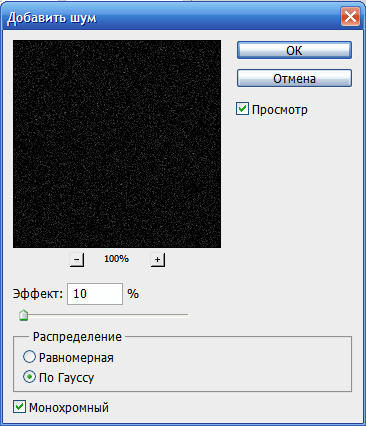
Создадим новый слой Свет. Выберем инструмент Кисть и откроем панель Окно ⇒ Кисть. Настроим параметры кисти согласно рисунка.
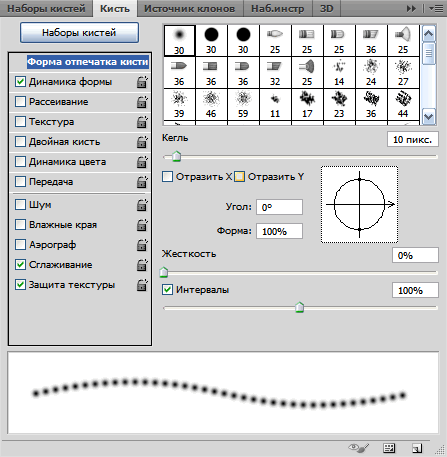
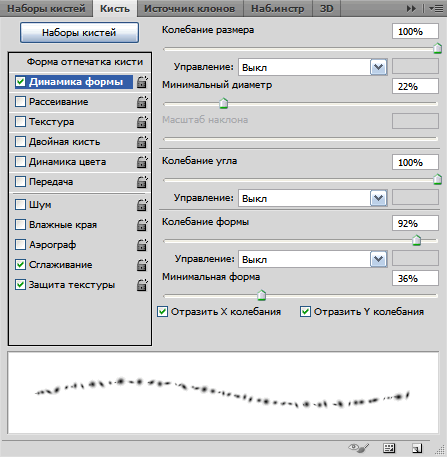
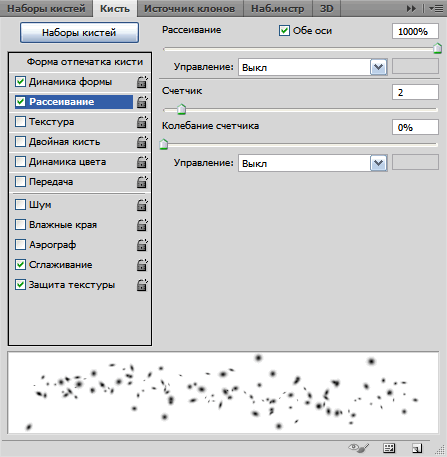
А теперь, используя разные рамеры кисти, нарисуем искры.

Теперь можно разместить на рисунке фотографию, например автомобиля, и сделать надпись.
Если применить к рисунку корректирующий слой, например, Цветовой тон/Насыщенность или Цветовой баланс, то гамма цветов примет другой вид. Поэксперементируйте.

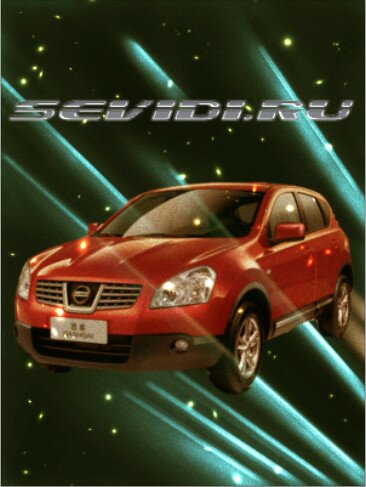





Комментарии(0)
Для добавления комментариев надо войти в систему и авторизоватьсяКомментирование статей доступно только для зарегистрированных пользователей:Зарегистрироваться