
Логотип является одним из основных атрибутов компаний, организаций и учреждений. Это своего рода визитная карточка, которая используется в документах, рекламе. По логотипу легко узнать и определить производителя товара или услуги. Это знак, без которого уже не может обойтись уважающая себя структура. И конечно при создании сайта, как правило, в его шапку установливают логотип. По рисунку логотипа можно определить профиль компании, но это не всегда так. На логотипе, например, строительной компании не обязательно рисовать мастерок или каску. Достаточно, если в тексте на логотипе, будет написано слово "Строительная" или синоним близкий к этому слову.
И так, нам надо создать логотип абстрактной компании АВС, основным профилем которой является торговля.
Откроем Photoshop. В меню Файл ⇒ Создать создадим новый документ, не важно с какими параметрами, но с белым фоном.
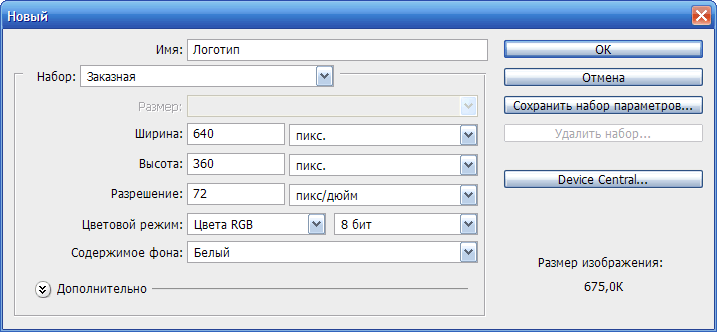
Создадим новый слой и с помощью инструмента Овальная область рисуем овал.
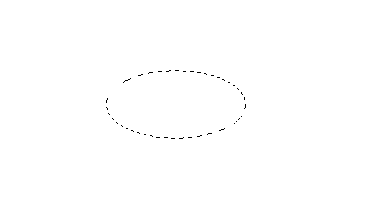
На панели Опции откроются параметры Овала.

Выберем параметр Вычитание из выделенной области, чтобы убрать ненужные части овала.
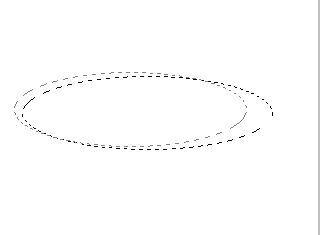
После того как будет отпущена кнопка мыши получим следующий контур.
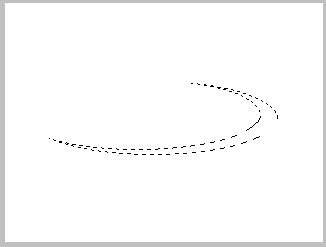
С помощью инструмента Заливка  , заливаем контур черной краской.
, заливаем контур черной краской.
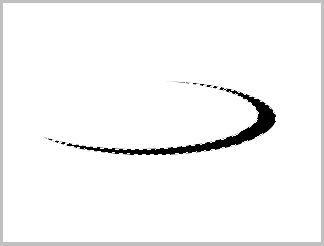
Переходим на панель Слои и копируем Слой1. Для этого правой кнопкой мыши щелкнем по Слой1 на панели Слои. Откроется контекстное меню, в котором выбираем пункт Создать дубликат слоя. Появится окно Создать дубликат слоя. Нажмите ОК.
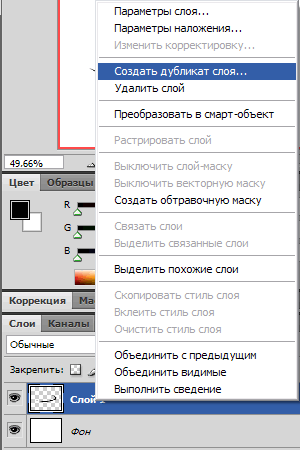
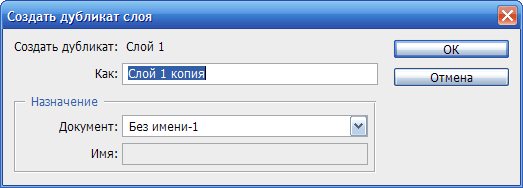
Чтобы увидеть полученную копию слоя, выделим его и сдвинем клавишами или мышью вверх.
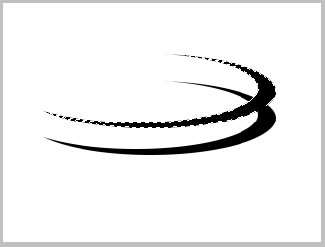
Панель Слои примет следующий вид.
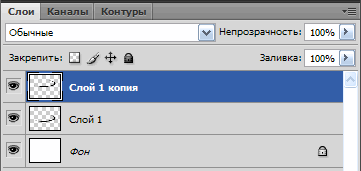
Теперь используя пункт Трансформирование в меню Редактирование или сочетание клавиш Ctrl + T преобразуем получившуюся копию как показано на рисунке.
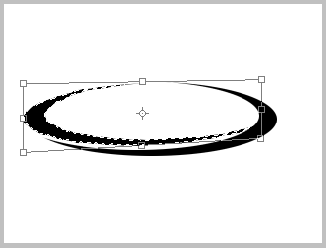
Еще раз скопируем получившийся слой.
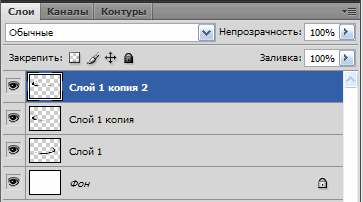
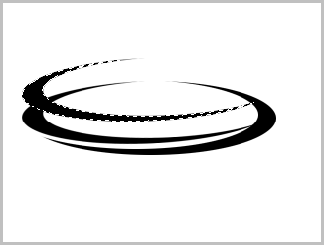
Изменяем его используя инструмент Трансформирование.
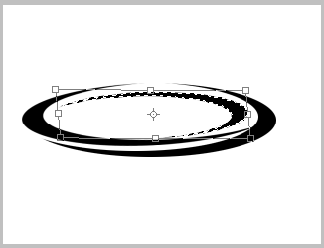
Теперь производим заливку и другие действия полученных фигур с помощью корректирующих слоев.
Нажмем кнопку Добавить стиль слоя на панели Слои.
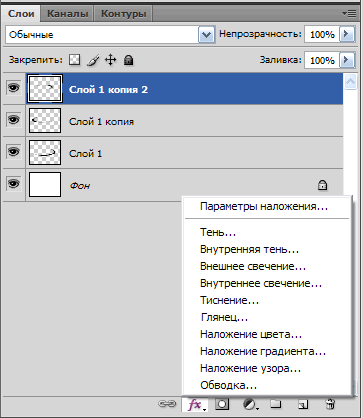
Для заливки слоев мы будем использовать парамет Наложение градиента с разными цветовыми гаммами для каждого слоя.
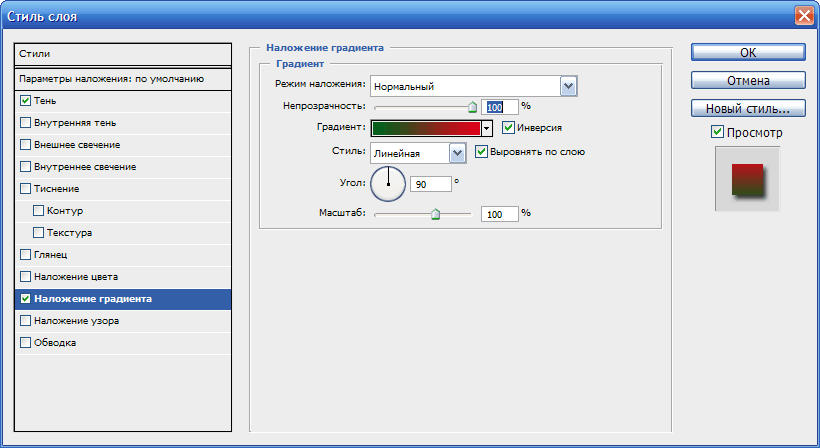
А также применим параметр Тень.
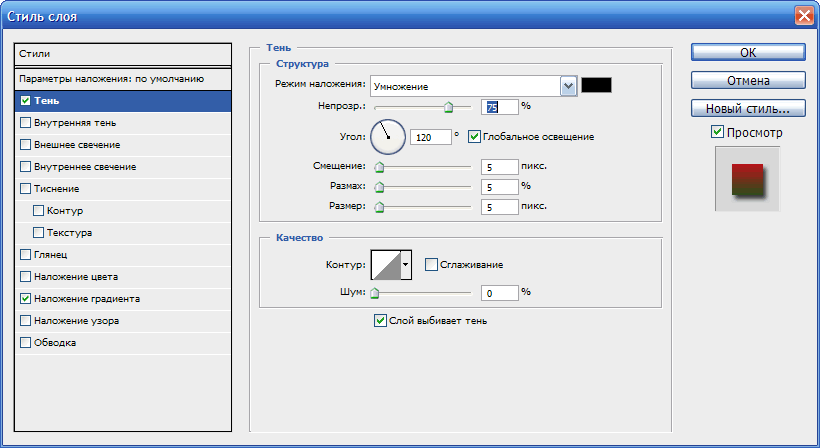
После примения корректирующих слоев рисунок будет выглядеть так.
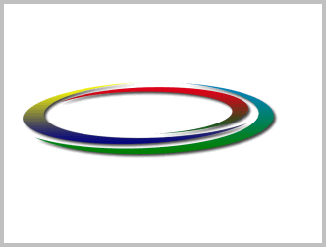
Теперь вставим текст в полученный профиль. для этого воспользуемся инструментом Текст на панели инструменты.
Нажмем кнопку Горизонтальный текст.
На панели Опций зададим параметры текста.

Панель Слои примет следующий вид.
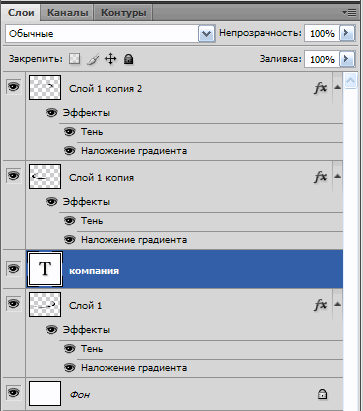
Надпись будет состоять из двух слов "Компания АВС". Добавим второе слово и применим к тексту корректирующие слои.
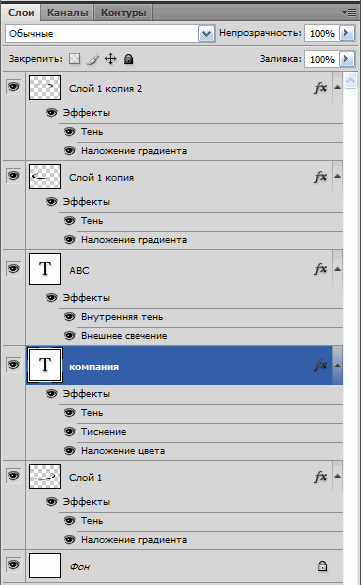
Здесь художественному творчеству нет предела.
У меня получилось так.






Комментарии(0)
Для добавления комментариев надо войти в систему и авторизоватьсяКомментирование статей доступно только для зарегистрированных пользователей:Зарегистрироваться