
Рассмотрим еще один эффект представляющий собой водоворот света. Эффект создается уже известными нам инструментами и фильтрами, которые мы использовали на предыдущих уроках.
Создадим новый документ Файл ⇒ Создать с параметрами указанными на рисунке и зальем его темно-синим цветом #01294d.
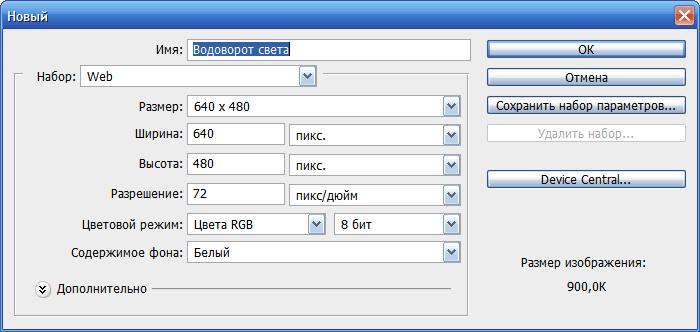
Создадим новый слой. Выберем инструмент Кисть и установим параметры согласно рисунка.
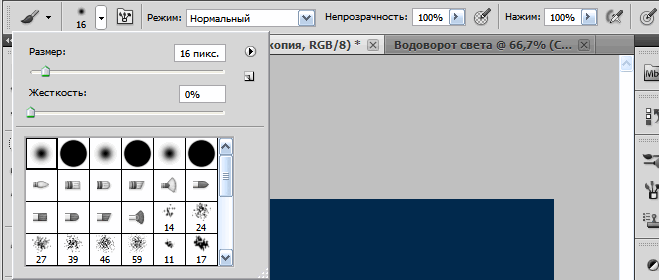
Выберем для кисти белый цвет и нарисуем прямую линию сверху вниз, удерживая клавишу Shift.
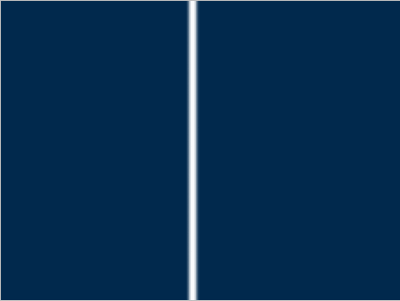
Откроем меню Фильтр ⇒ Искажение ⇒ Искривление. Откроется диалоговое окно Искривление. Создадим зигзагообразную линию примерно как на рисунке и нажмем ОК.
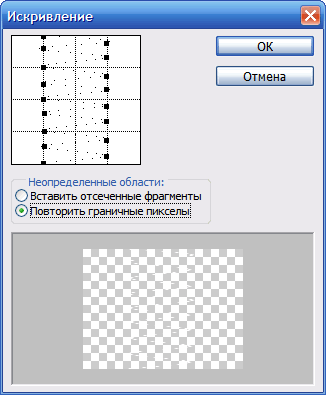
Рисунок примет вот такой вид.
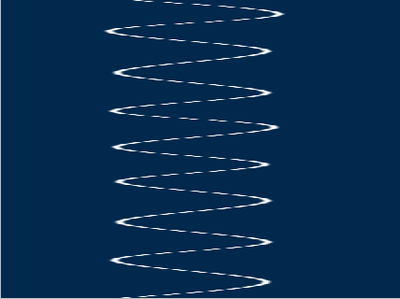
Применим элементы светового эффекта, который мы рассматривали здесь.
Создадим новый слой и зальем его темно-синим цветом #01294d. Установим режим наложения слоя Осветвленныйе основы.
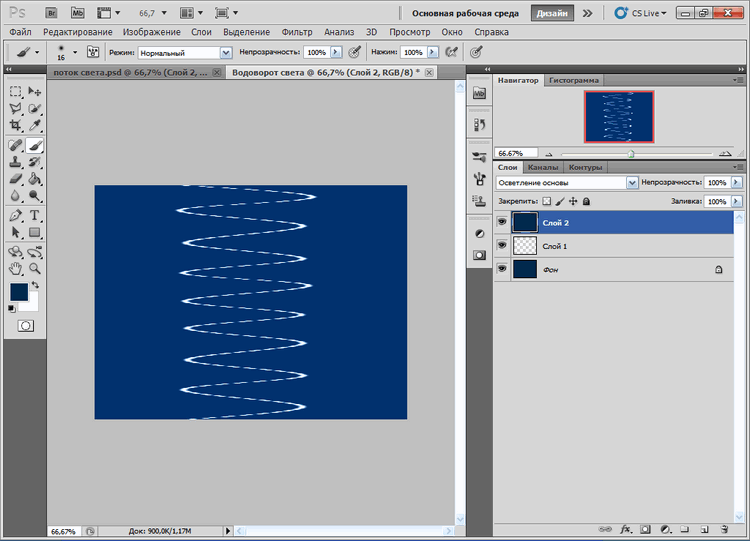
Создадим новый слой и зальем его черным цветом. Установим режим наложения слоя Осветвленныйе основы. Уберем значек видимость, со слоя Слой 1.
Выберем меню Фильтр ⇒ Рендеринг ⇒ Волокна. Установим параметры фильтра согласно рисунка.
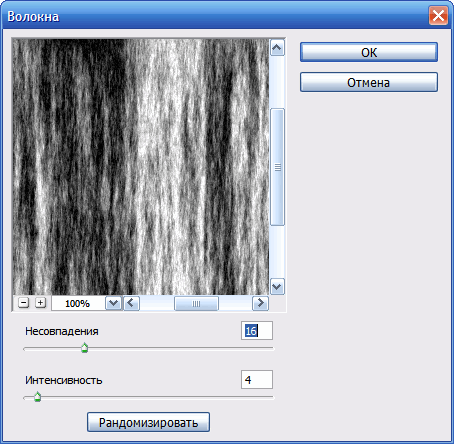
Далее, применим другой фильтр Фильтр ⇒ Размытие ⇒ Размытие по Гауссу. Установим параметры фильтра согласно рисунка.
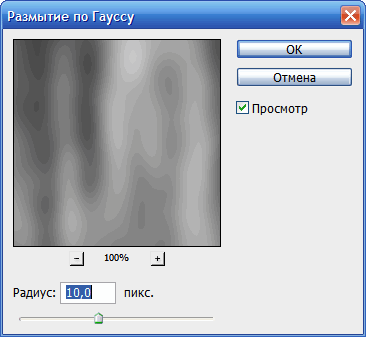
Теперь откроем Фильтр ⇒ Имитация ⇒ Целлофановая упаковка. Установим параметры фильтра согласно рисунка.
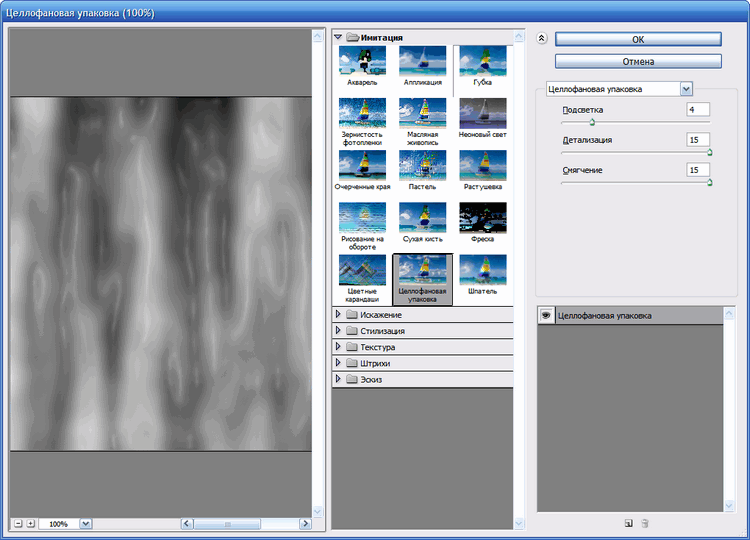
Откроем Фильтр ⇒ Размытие ⇒ Радиальное размытие. Установим параметры фильтра согласно рисунка.
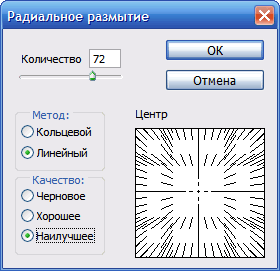
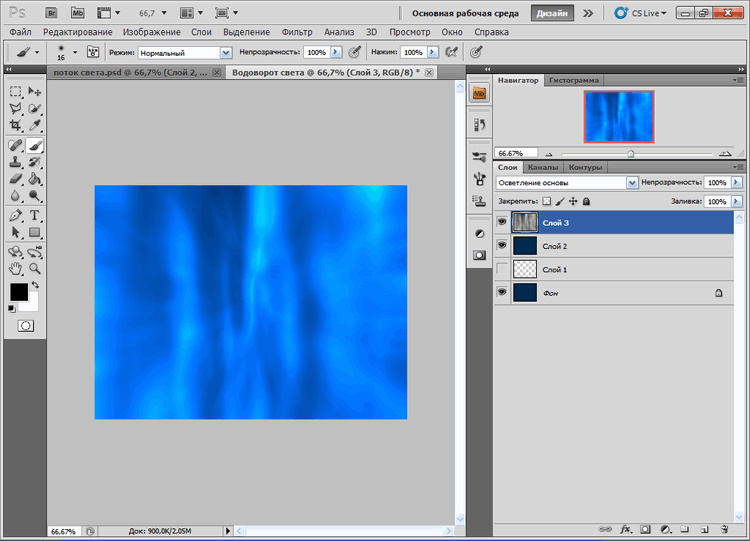
Повернем рисунок слоя Ctrl +T на -45°и растянем его как показано на рисунке.
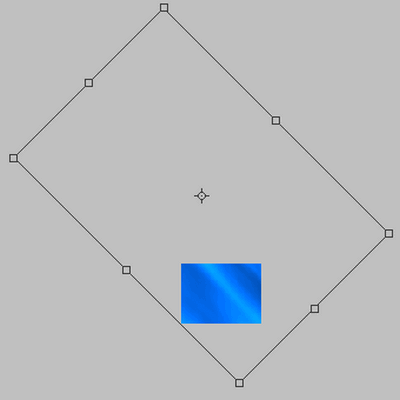
Применим к слою инструмент Осветитель с параметрами указанными на рисунке и удерживая клавишу Shift проведем прямую по диагонали.
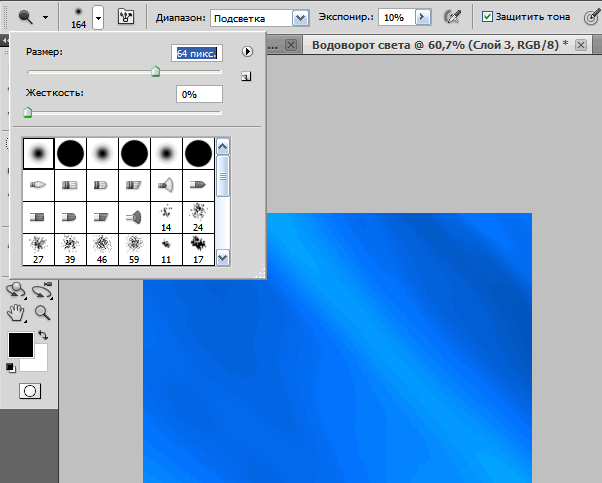
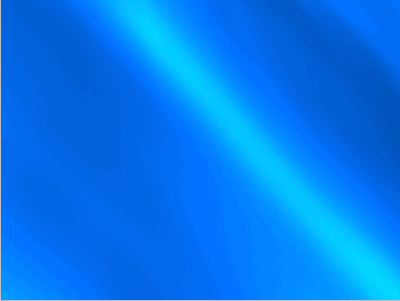
Выделим с помощью инструмента Прямолинейное лассо правую часть рисунка от луча и с помощью инструмента Затемнитель создадим тень и выравним фон рисунка.
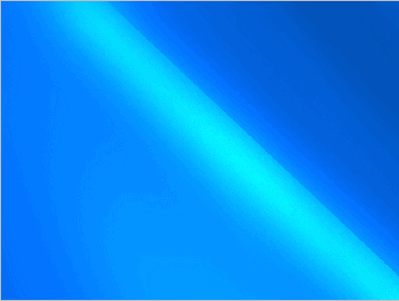
Настроим параметры инструмента Осветитель согласно рисунка и усилим эффект луча.
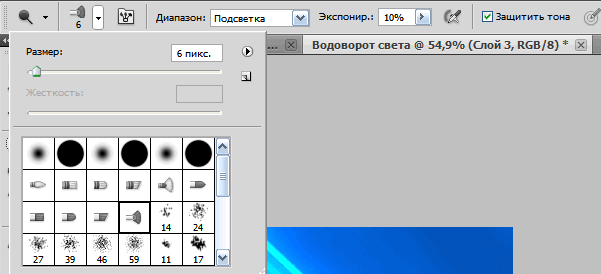
Проведем лучи примерно как показано на рисунке, изменяя их непрозрачность на 50%, 20% и 10% с помощью Редактирование ⇒ Ослабить: инструмент Осветитель.
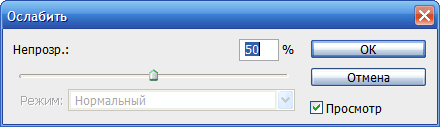
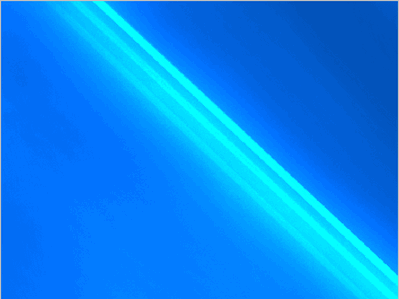
Создадим новый слой, зальем его черным цветом и установим режим наложения слоя Осветленные основы. Откроем меню Фильтр ⇒ Шум ⇒ Добавить шум.
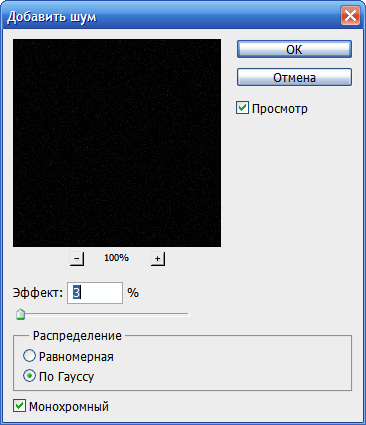
Откроем видимость слоя Слой 1 и активируем слой.
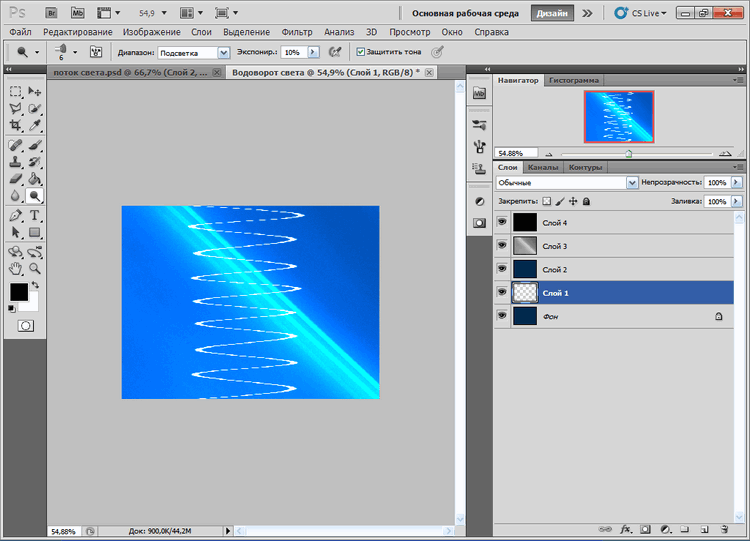
С помощью инструмента Свободное трансформирование Ctrl + T повернем спираль и расположим по ценру проходящих лучей.
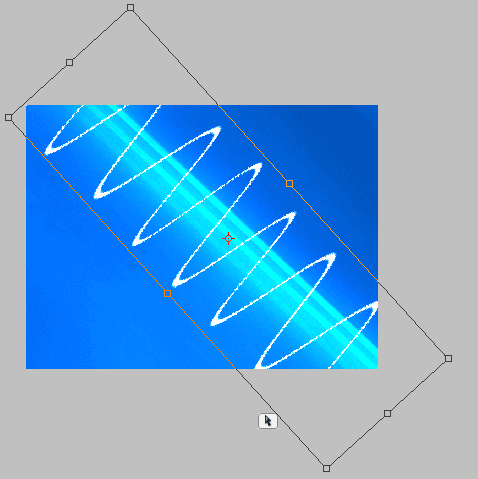
Откроем инструмент Фоновый ластик и уберем некоторые части спирали.
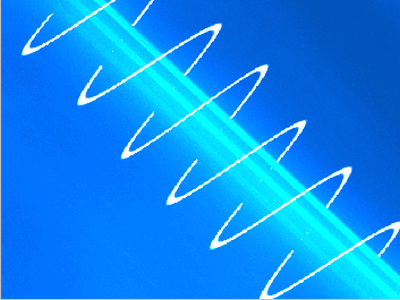
Продублируем слой и применим к новому слою Фильтр ⇒ Размытие ⇒ Размытие по Гауссу.
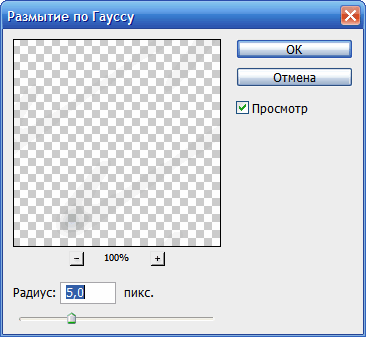
Теперь подкорректируем цветовую гамму нашей спирали Ctrl + U.
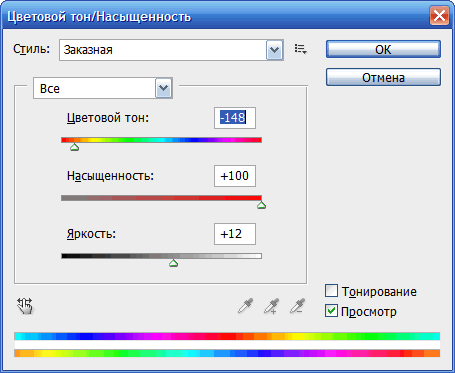
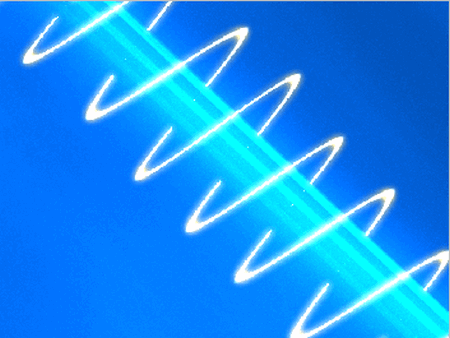
Добавим эффект искр. Создадим новый слой и перетащим его в самый верх панели Слои. Выделим инструмент Кисть. Откроем панель Окно ⇒ Кисть и настроим параметры панели согласно рисунка.
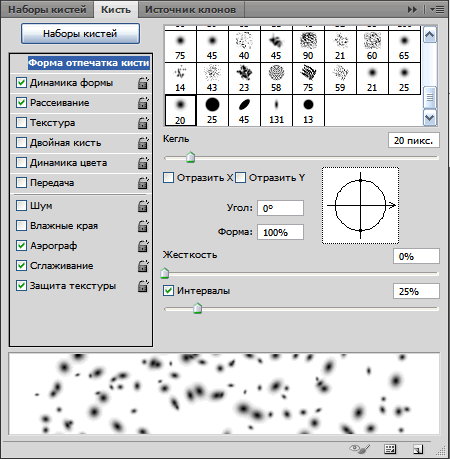
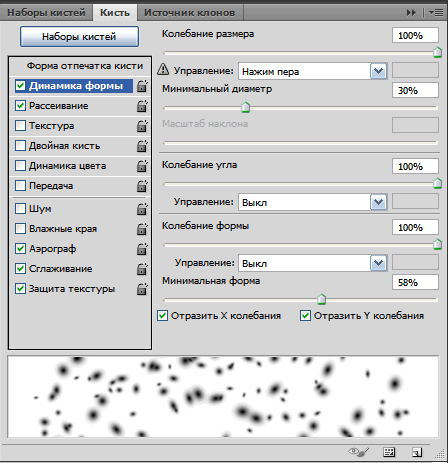
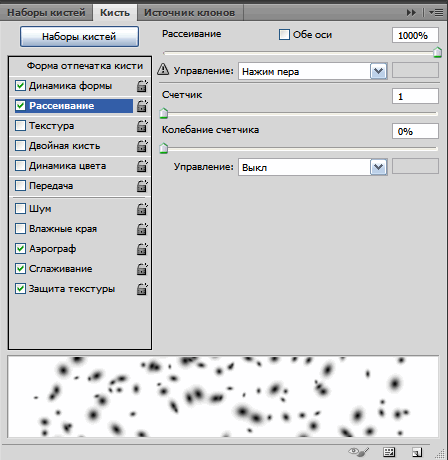
Применим настроенную кисть.

Вот так выглядит рисунок после применения корректирующих слоев.






Комментарии(0)
Для добавления комментариев надо войти в систему и авторизоватьсяКомментирование статей доступно только для зарегистрированных пользователей:Зарегистрироваться