
При оформлении веб-страницы трудно обойтись без текста. Шрифты, которые используются для этого, не всегда удовлетворяют художественный вкус автора. Photoshop позволяет при использовании стандартных шрифтов, придать им дополнительное художественное оформление, сделать их яркими и выразительными. В этом уроке мы рассмотрим приемы, как сделать текст индивидуальным и привлекательным.
Откроем Photoshop и создадим новый документ Файл ⇒ Создать, с параметрами указанными на рисунке с заливкой черным цветом.
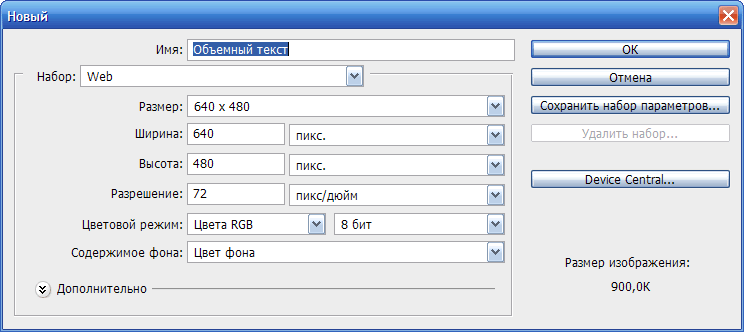
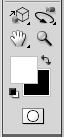
Теперь выберем инструмент Горизонтальный текст с параметрами указанными на рисунке.

И напишем слово, которое в дальнейшем можно будет использовать на веб-странице или презентации.
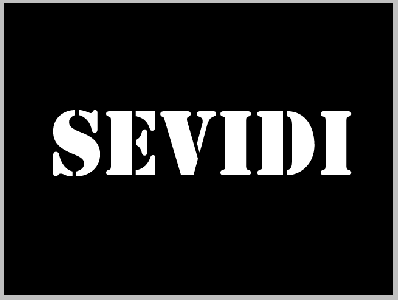
На панели Опции выберем пиктограмму Создает деформированный текст.

Щелкним по ней мышью. Появится диалоговое окно Деформировать текст. Установим параметры деформированного текста как указано на рисунке и нажмем ОК..

В результате получим вот такое изображение.
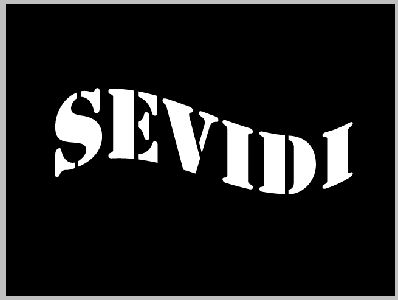
Создадим копию текстового слоя. Для чего щелкнем правой кнопкой мыши по текстовому слою и в контекстном меню выберем пункт Создать дубликат слоя. Появится диалоговое окно Создать дубликат слоя. Нажмем ОК и копия слоя будет создана.
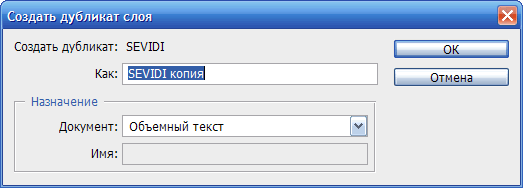
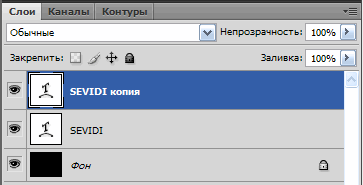
Отключим видимость верхнего слоя. Выделяем средний слой Sevidi и нажимает сочетание клавиш Ctrl + Е для объединения слоев Фон и Sevidi.
Панель Слои примет следующий вид.
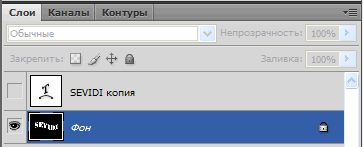
Теперь откроем в меню Фильтр ⇒ Искажение ⇒ Полярные координаты. Появится диалоговое окно Полярные координаты. Установим параметры фильтра как показано на рисунке и нажмем ОК.
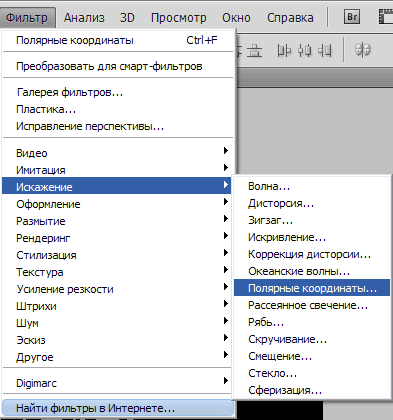
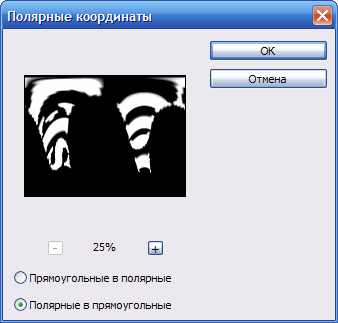
В результате получим вот такой замысловатый рисунок.
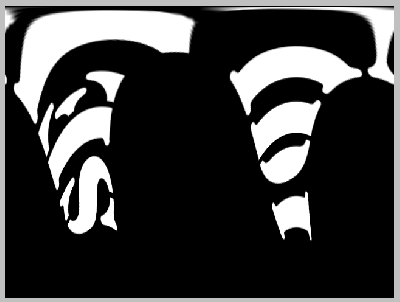
Открываем меню Изображение ⇒ Вращение изображения ⇒ 90° по часовой.
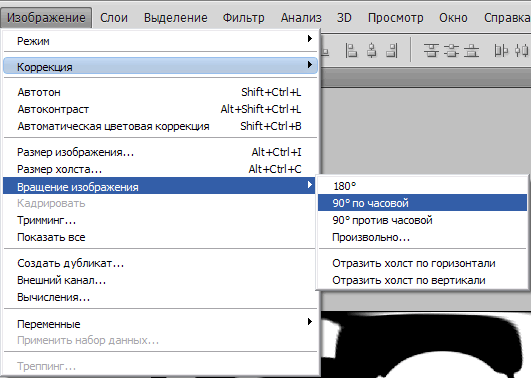
Получим вот такое повернутое изображение.
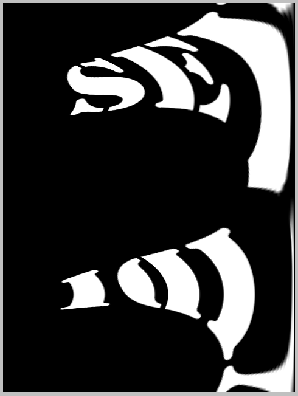
Переходим в меню Фильтр ⇒ Стилизация ⇒ Ветер. Откроется диалоговое окно Ветер. Установим параметры фильтра Ветер как показано на рисунке и нажмем ОК.
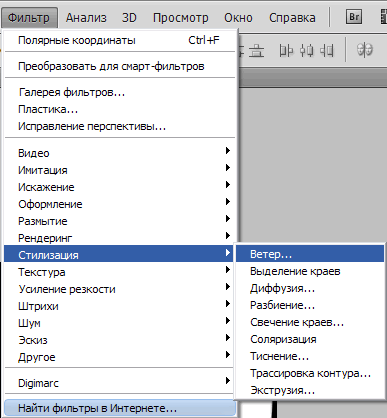
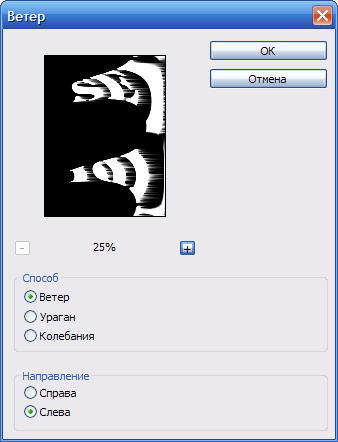
В рузультате применения фильтра Ветер рисунок будет выглядеть так.
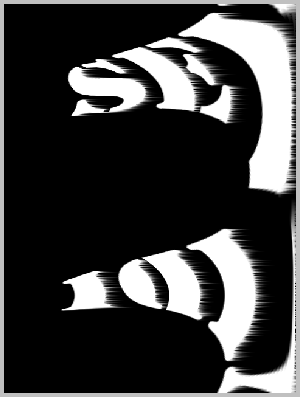
Теперь необходимо применить несколько раз фильтр Ветер с теми же параметрами, что и ранее. Нет необходимости опять идти в меню Фильтр. Для повторного применения последнего фильтра с теми же параметрами служит сочетание клавиш Ctrl+F. Нажимаем несколько раз это сочетание, чтобы получить вот такой объёмный результат.
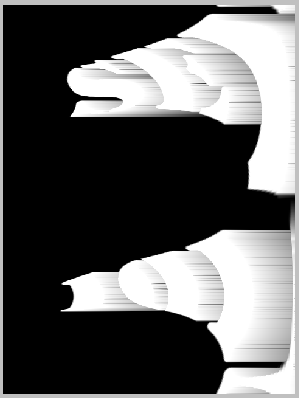
Теперь повернем холст в исходное положение. Для этого зайдем в меню Изображение ⇒ Вращение изображения ⇒ 90° против часовой.
Изображение прмет следующий вид.
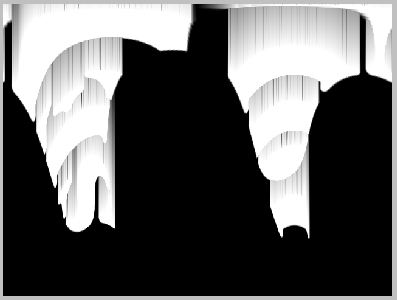
Открываем меню Фильтр ⇒ Искажение ⇒ Полярные координаты. Откроется диалоговое окно Полярные координаты. Установим параметры фильтра Полярные координаты как показано на рисунке. После применения фильтра рисунок примет вид как указано на изображении.
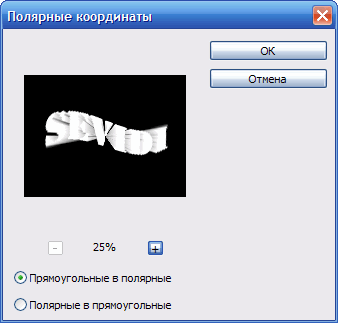
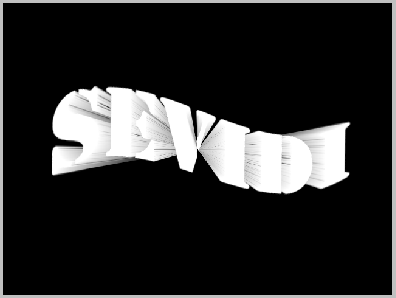
Теперь включим видимость верхнего слоя SEVIDI копия. Дважды щелкнем по нему кнопкой мыши. Появится диалоговое окно Стиль слоя. Его также можно вызвать нажав на пиктограмму на панели Слои Добавить стиль слоя ⇒ Параметры наложения.
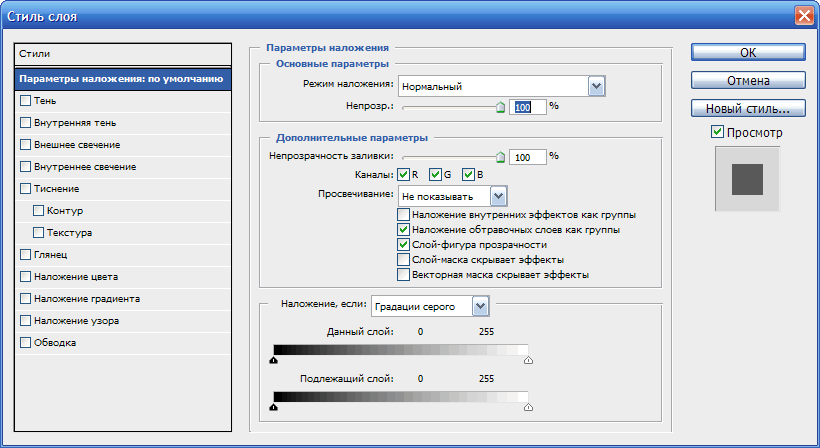
Выбираем стиль Наложение градиета, уставив галочку и выделив его. Появится диалог Наложение градиента. Установим параметры слоя согласно рисунка.
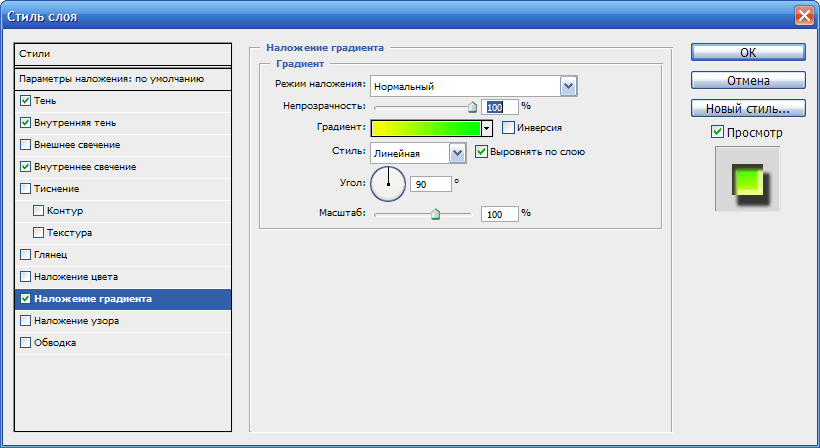
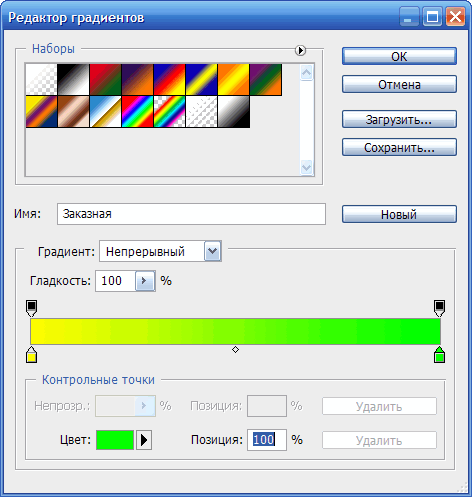
Выбираем стильТень, уставив галочку и выделив его. Появится диалог Тень. Установим параметры слоя согласно рисунка.
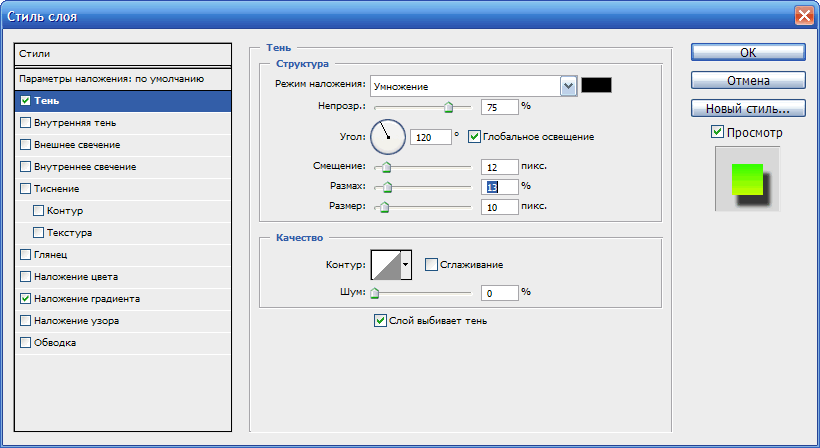
Выбираем стиль Внутренняя тень, уставив галочку и выделив его. Появится диалог Внутренняя тень. Установим параметры слоя согласно рисунка.
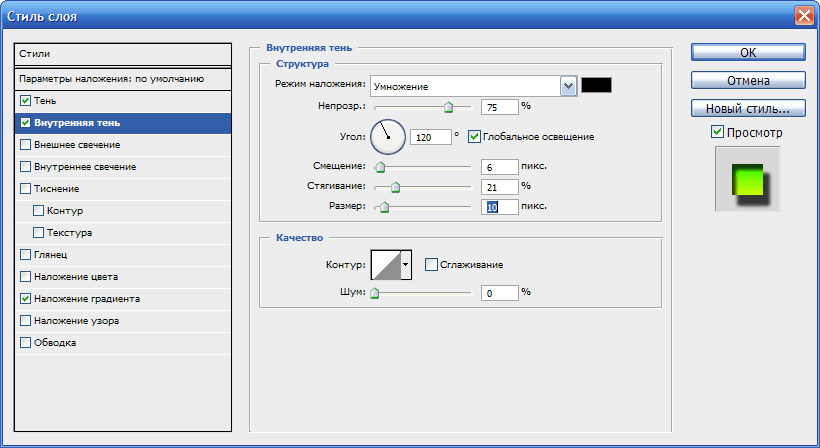
Выбираем стиль Внутреннее свечение, уставив галочку и выделив его. Появится диалог Внутреннее свечение. Установим параметры слоя согласно рисунка.
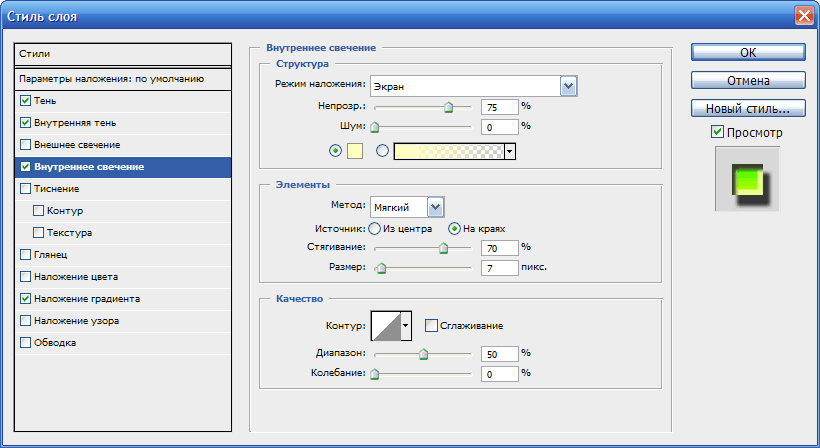
В результате получился вот такой рисунок.






Комментарии(0)
Для добавления комментариев надо войти в систему и авторизоватьсяКомментирование статей доступно только для зарегистрированных пользователей:Зарегистрироваться