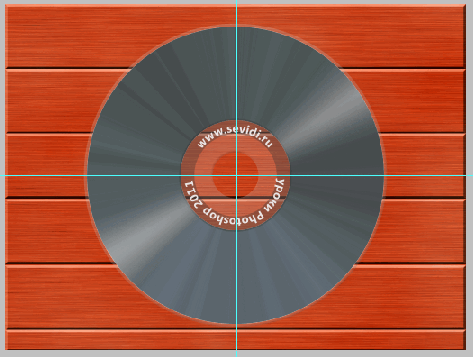
Прежде чем приступить к созданию рисунка компакт-диска, найдем и откроем файл (Файл ⇒Открыть) с рисунком деревянной текстуры. У меня он был сохранен как Деревянная структура.psd.
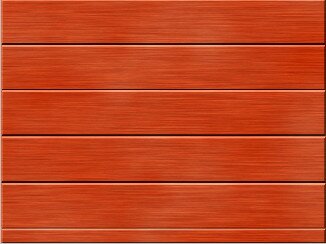
На фоне этого изображения мы будем рисовать компакт-диск. Создадим новый документ Файл ⇒Создать.
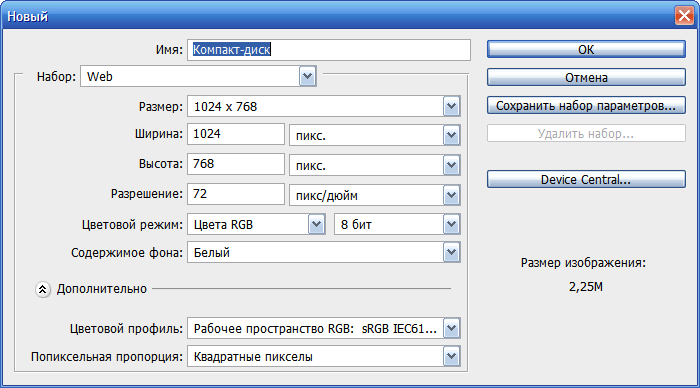
Перейдем к рисунку с деревянной структурой. Выделим его в меню Выделение ⇒ Все. Перейдем в меню Редактирование ⇒Скопировать.
Перейдем в созданный новый документ и вставим изображение Редактирование ⇒Вставить. Вместе с рисунком появится новый слой Слой 1.
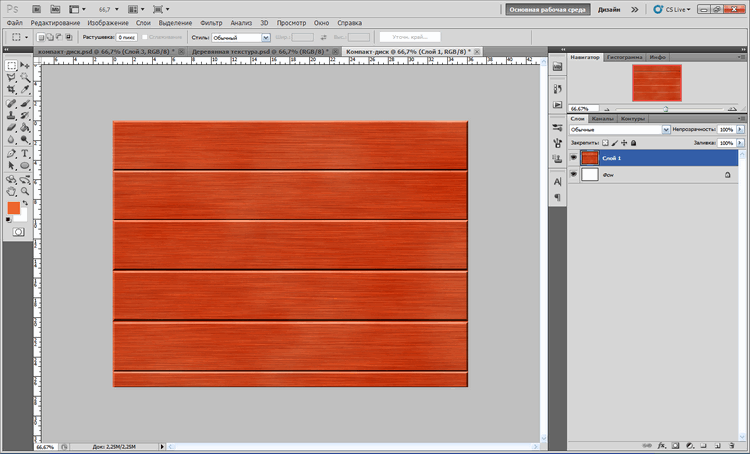
Создадим новый слой Слой ⇒Новый ⇒ Слой. Назовем этот слой Круг. Прежде чем приступить к рисованию создадим горизонтальную и вертикальную направляющие Просмотр ⇒ Новая напрявляющая. Появится окно Новая направляющая. В пункте Ориентация устанавливаем флажок в положение Вертикальный и нажимаем ОК.
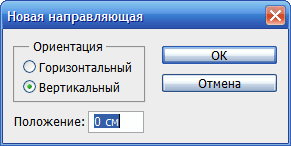
Создаем тем же образом горизонтальную направляющую и используя инструмент Перемещение перетаскиваем направляющие в центр изображения и закрепляем Просмотр ⇒Закрепить направляющие.
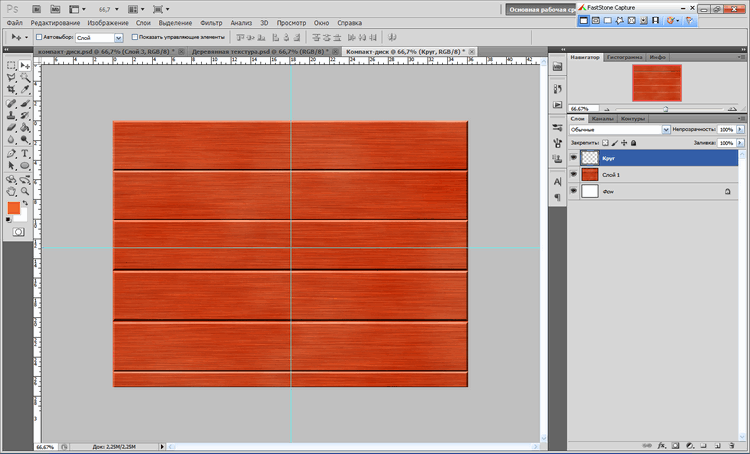
Активируем слой и с помощью инструмента Эллипс рисуем, удерживая клавишу Shift, двигаясь снизу к верху по вертикальной направляющей, круг с параметрами указанными на рисунке. Установите заливку круга #c1bcba.

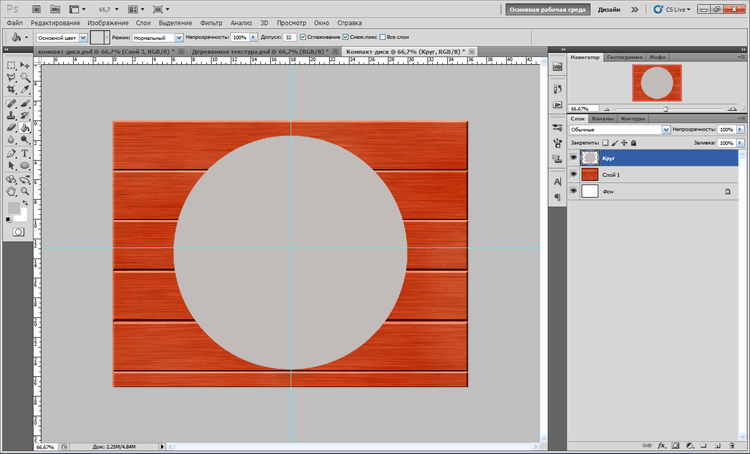
Выделим слой Круг, нажав клавишу Ctrl и щелкнув мышью по пиктограмме слоя на панели Слои.
После выделения слоя перейдем в меню Выделение ⇒ Трасформировать выделенную область.
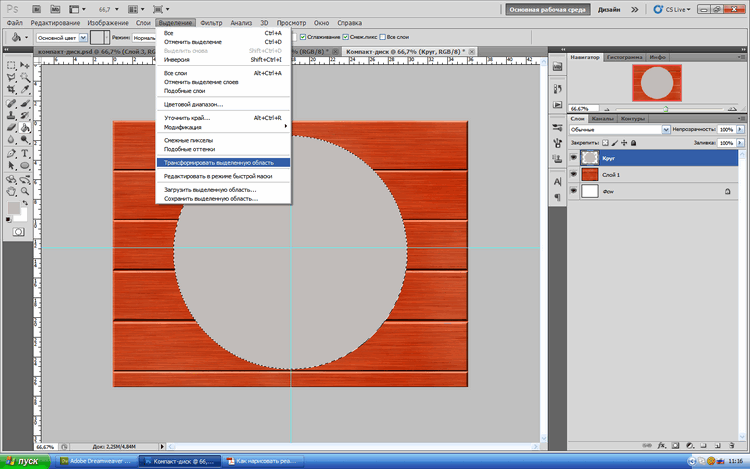
Установим параметры выделенной области на панели опции согласно рисунка.

Изображение примет вид указанный на рисунке.
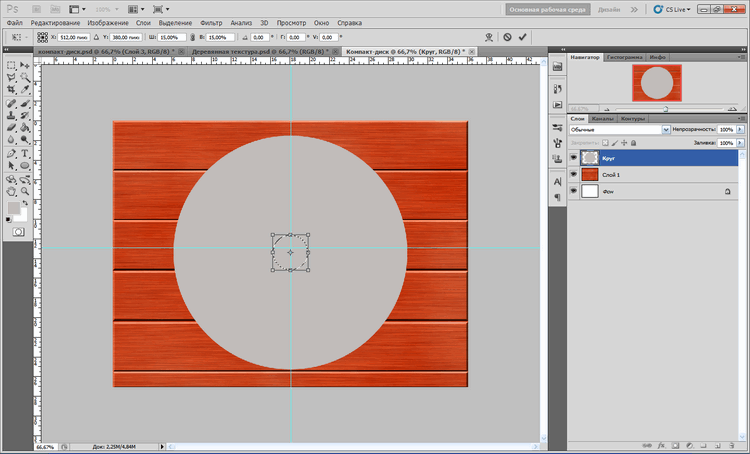
Нажмем на пиктограмму Выполнить трансформирование на панели Опции и маркеры исчезнут. Нажмем клавишу Delete.
Рисунок примет следующий вид.
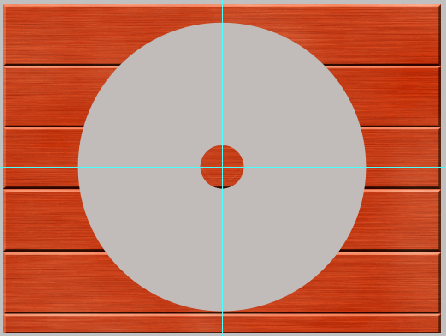
Скопируем слой Круг щелкнув правой кнопкой мышки по слою Круг на панели Слои и в открывшемся контекстном меню выберем пункт Создать дубликат слоя. Непрозрачность установим на уровне 25%.
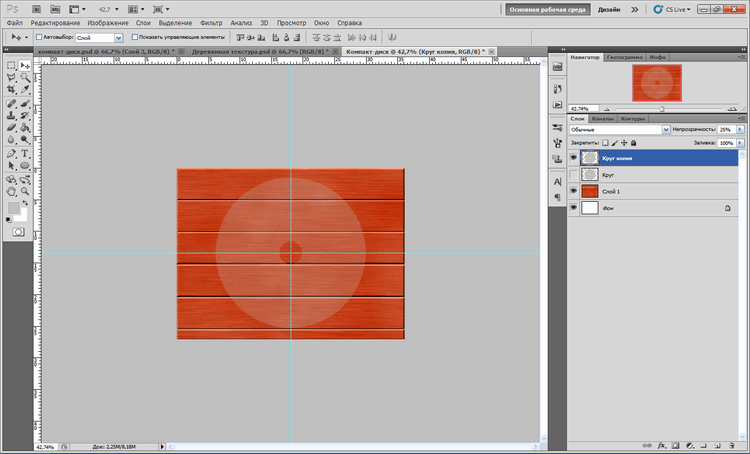
Добавим к этому слою стиль Тиснение с параметрами указанными на рисунке.
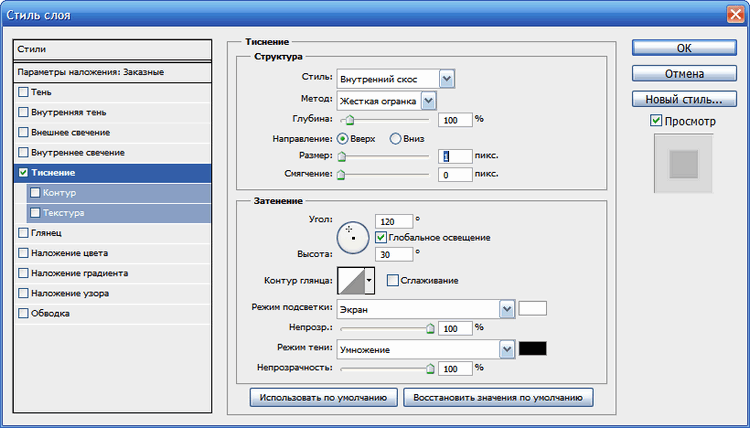
Сделаем видимым основной слой Круг и выделим его.
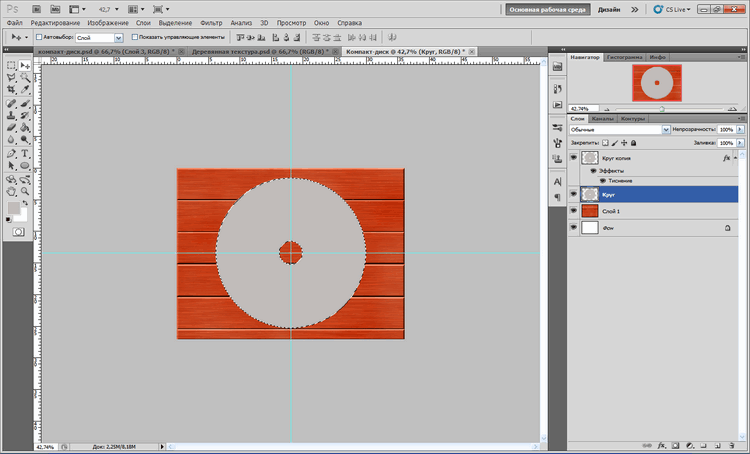
Перейдем в меню Выделение ⇒ Трансформировать выделенную область и уменьшим выделение до 98%.
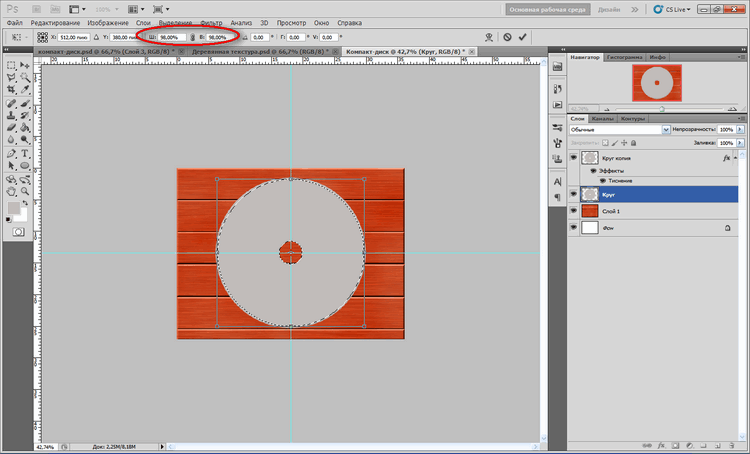
Уберем маркеры, щелкнув по пиктограмме Выполнить трансформирование, на панели Опции.
Затем в меню Выделение щелкнем по пункту Инверсия. Выделится весь документ. Нажмем Delete и отменим выделение. Рисунок примет следующий вид.
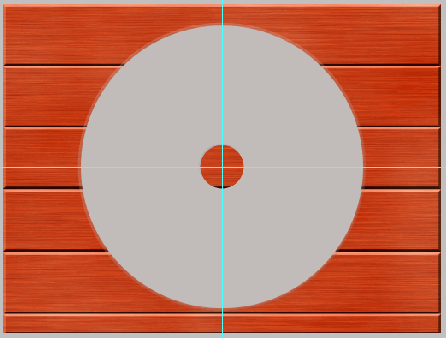
Снова выделим слой Круг. В меню Выделение ⇒ Трансформировать выделенную область уменьшаем выделенную облласть до 37%.
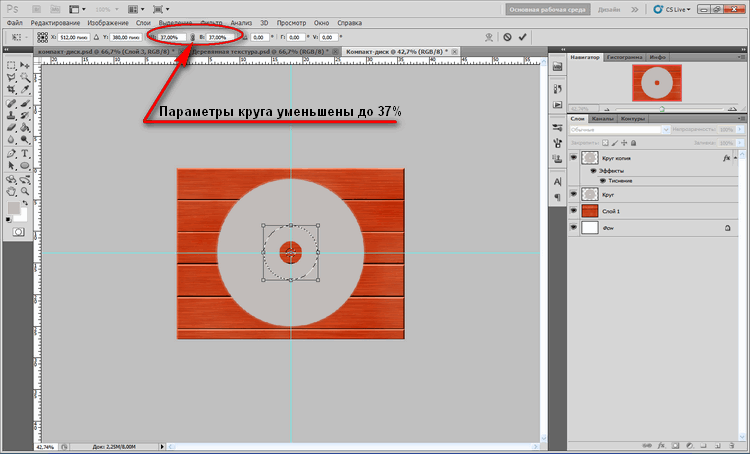
Нажимаем на пиктограмму Выполнить трансформирование и убираем маркеры.
Теперь нажмем Delete и уберем выделение. Рисунок примет следующий вид.
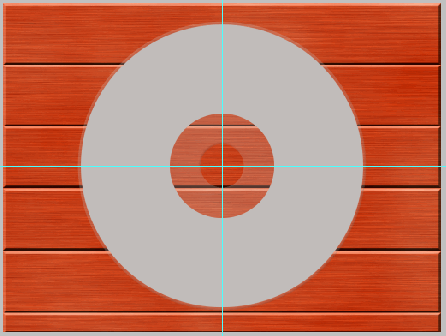
Теперь нарисуем поверхность нашего диска. Для этого выбирираем инструмент Градиент, открываем редактор градиентов и делаем приблизительно так как показано на рисунке.
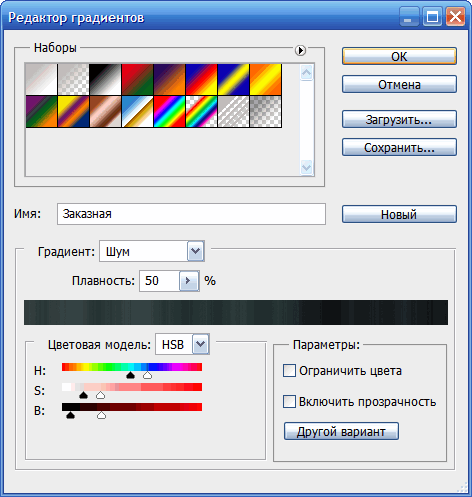
Для того, чтобы изменить палитру градиента, можно воспользоваться кнопкой Другой вариант.

Выделим слой Круг и зальем выделенную область градиентом.
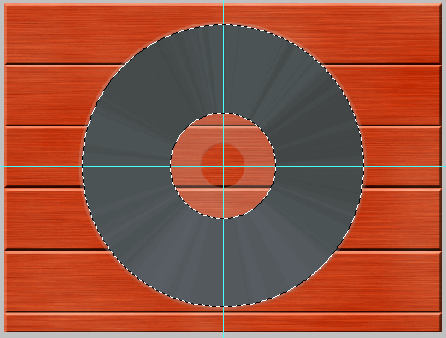
Уберем выделение и сделаем копию слоя Круг и на новом слое Круг копия 2 установим режим наложения для слоя — Осветленные основы.
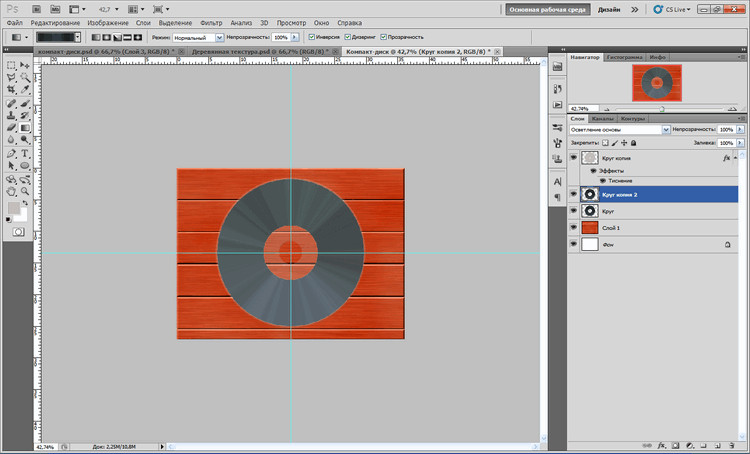
Нарисуем еще одну темную линию, но уже для текста. Для этого в меню Выделение кликнем по пункту Загрузить выделенную область.
После этого в меню Выделение ⇒ Трансформировать выделенную область и поставить 103% вертикаль и горизонталь.
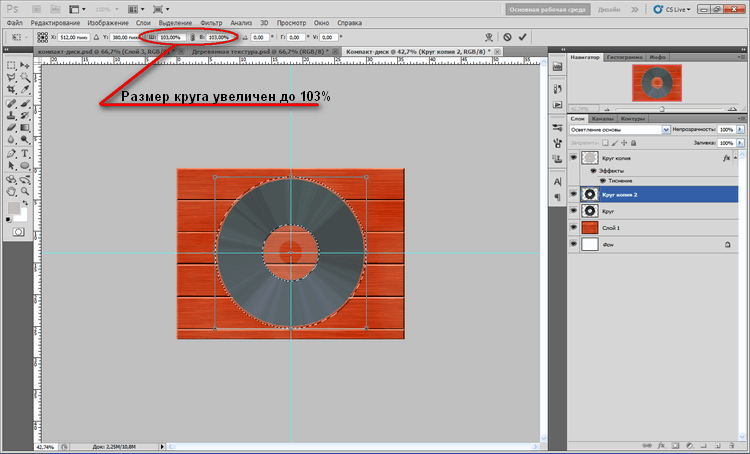
Щелкнем кнопкой мыши по пиктограмме Выполнить трансформирование на панели Опции и уберем маркеры.
Выберем Выделение ⇒ Инверсия. Создадим новый слой и зальем его черным цветом.
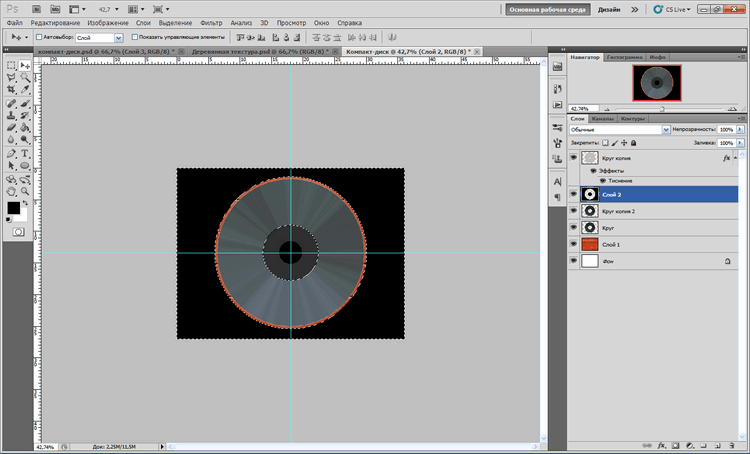
Удерживая клавишу Ctrl кликнем по слою Круг, чтобы загрузить выделенную область. Выбираем меню Выделение ⇒ Трансформировать выделенную область. Устанавливаем значение Ш и В на уровне 75%.
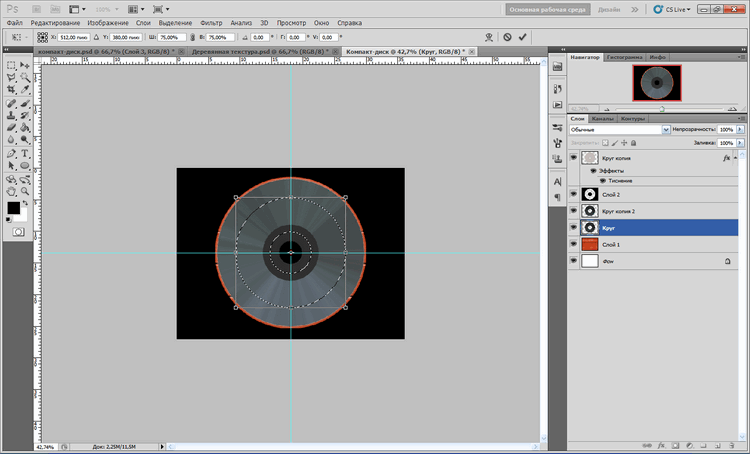
Удаляем маркеры. В меню Выделение ⇒ Инверсия и нажимаем Delete.
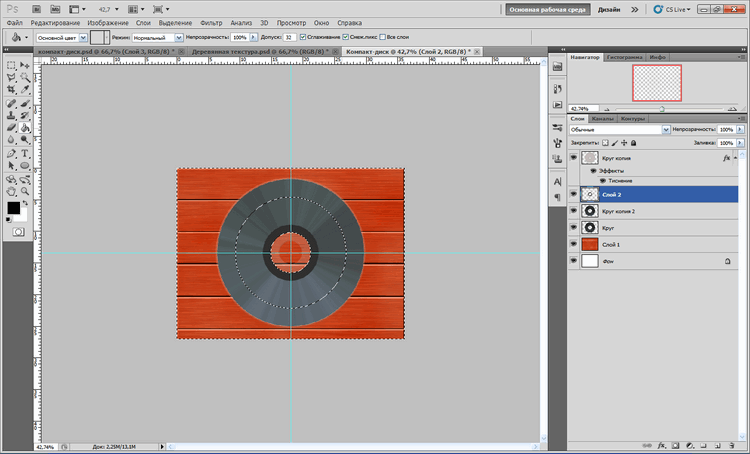
Уменьшим Непрозрачность слоя до 35%.
Получим вот такой рисунок.
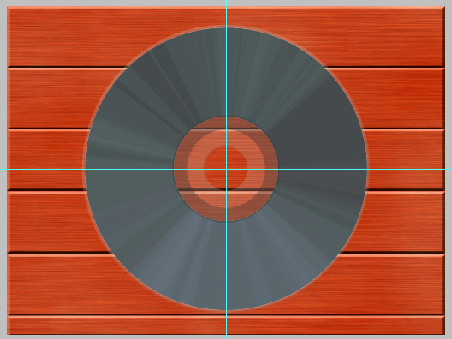
Теперь приделаем текст. Для этого инструментом Эллипс в режиме контура нарисуем круг.

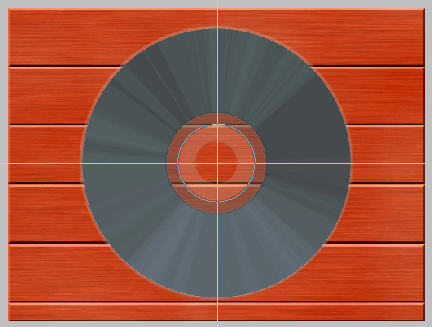
Выбираем инструмент Горизонтальный текст и делаем надпись.
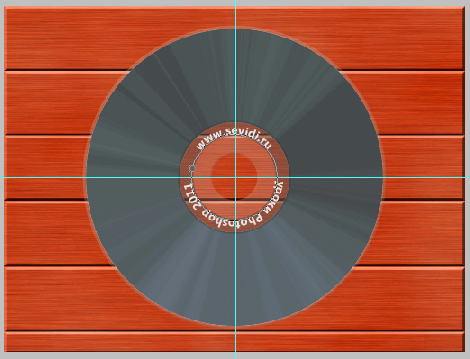
Теперь создадим световое отражение.Создаем новый слой и инструментом Прямолинейное лассо делаем выделение и заливаем его белым цветом.
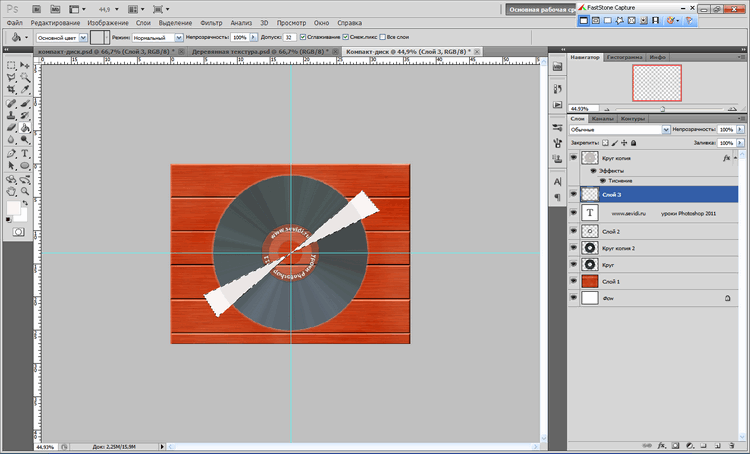
Отменим выделение и применим к слою фильтр Фильтр ⇒ Размытие ⇒ Размытие по Гауссу.
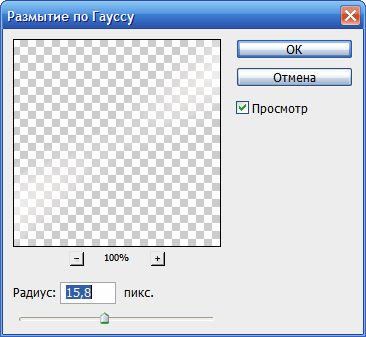
А затем применим еще один фильтр Фильтр ⇒ Размытие ⇒ Радиальное размытие.
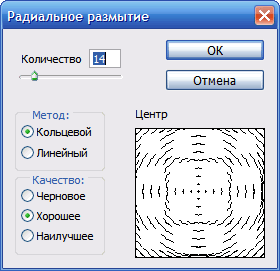
Рисунок примет следующий вид.

А сейчас держим Ctrl и кликаем по слою Круг. Ctrl+Shift+I для инвертирования выделения. И жмем по клавише Delete.
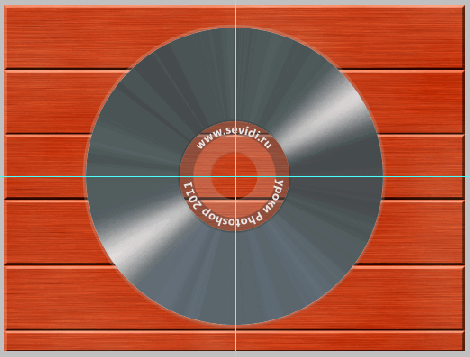
Установим непрозрачность слоя 70%.
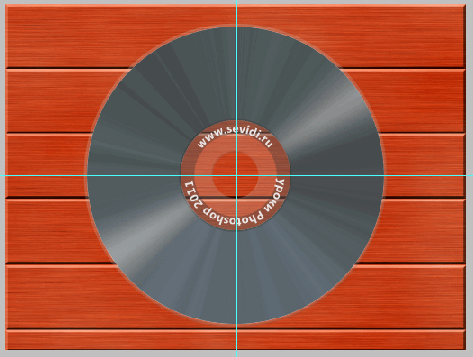
Теперь можно объединить слои и поэксперементировать с коррекцией слоя.
Рисунок почти готов. Убираем направляющие и сохраняем документ.
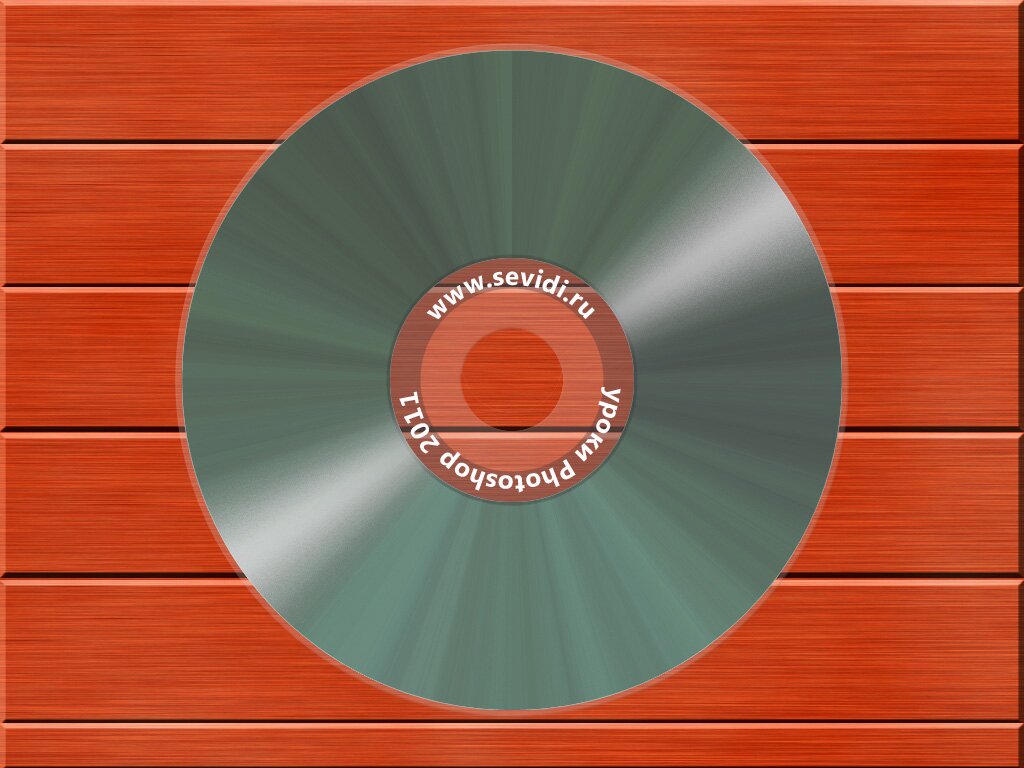





Комментарии(0)
Для добавления комментариев надо войти в систему и авторизоватьсяКомментирование статей доступно только для зарегистрированных пользователей:Зарегистрироваться