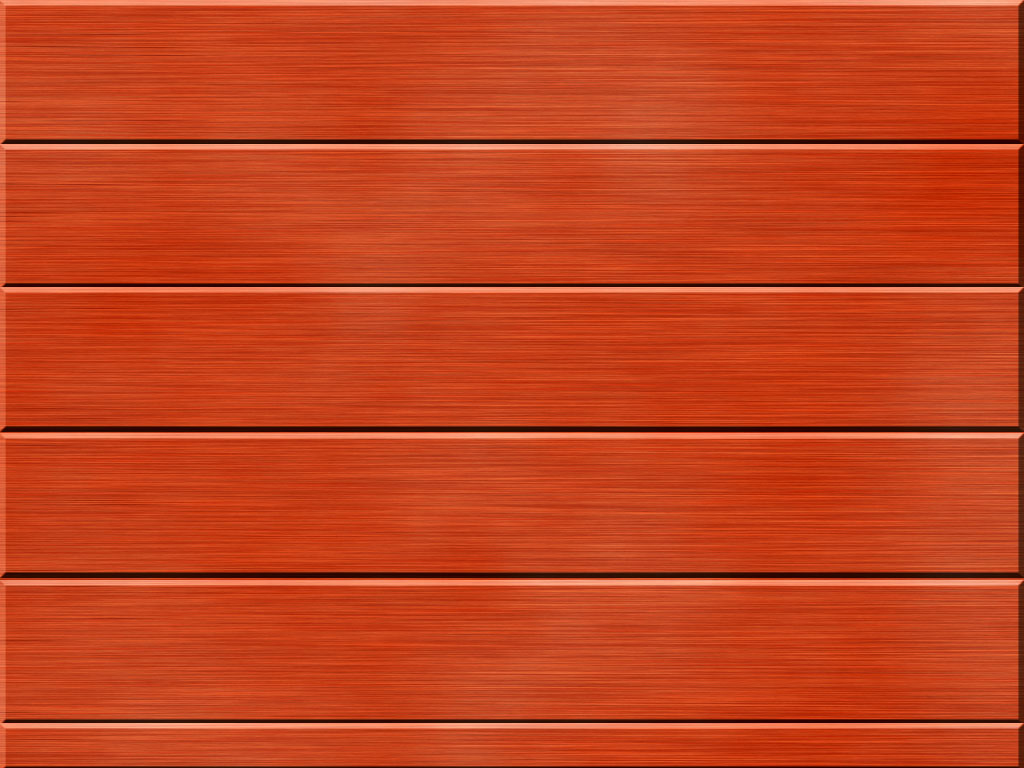
Перейдем к темам создания рисунков в Photoshop, которые часто используются в оформлении веб-сайтов. Этот и последующие два урока будут посвящены созданию рисунков компакт-дисков и упаковке к ним. Прежде чем перейти к созданию самого изображения компакт-диска, остановимся на создании текстуры, на фоне которой он будет изображен. Текстура будет представлять из себя набор деревянных досок.
Откроем Photoshop и создадим новый документ Файл ⇒ Создать.
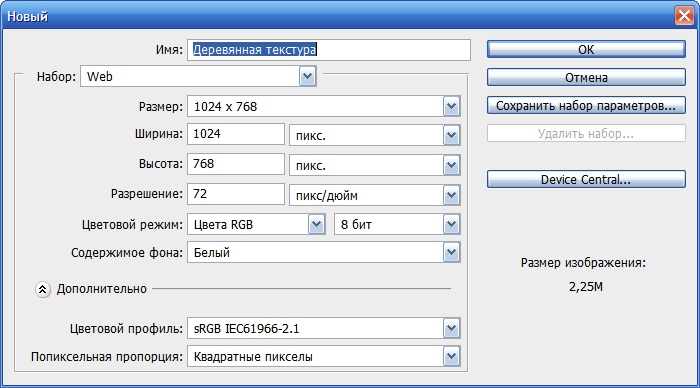
Создадим новый слой Слои ⇒ Новый или Shift + Ctrl +N или щелкнем по пиктограмме на панели слои Создать новый слой и зальем его коричневым цветом #f0672b.
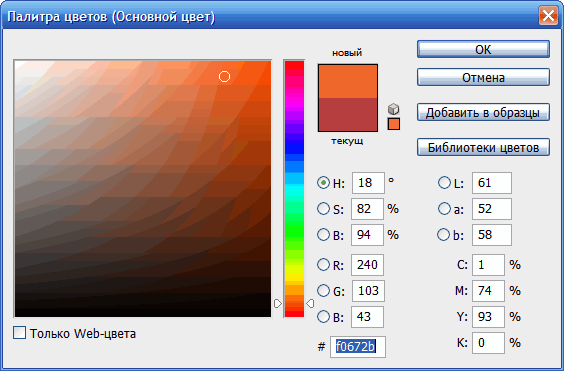
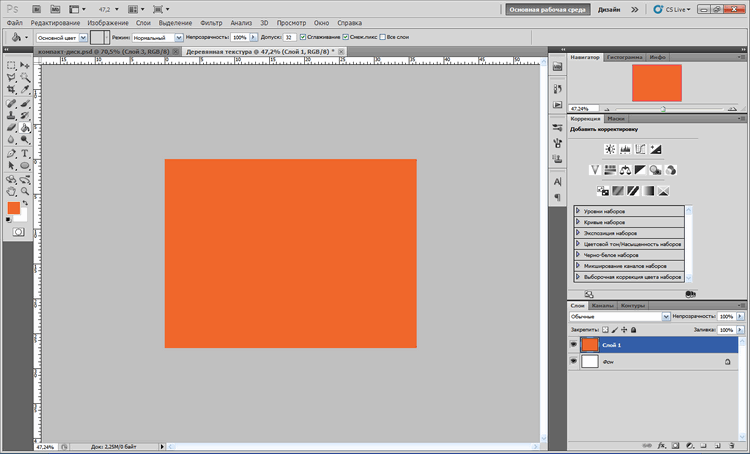
Теперь откроем в меню Фильтр ⇒ Шум ⇒ Добавить шум. Появится диалоговое окно Добавить шум. Установим параметры фильтра как указано на рисунке.
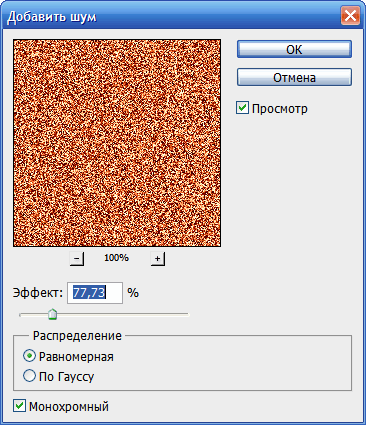
Теперь откроем в этом в этом же меню Фильтр ⇒ Размытие ⇒ Размытие в движении. Откроется диалоговое окно Размытие в движении. Установим параметры фильтра как указано на рисунке.
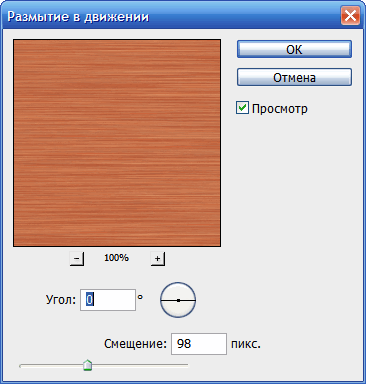
Рисунок примет следующий вид.
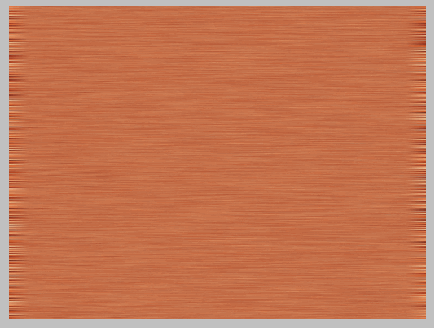
Теперь сделаем рисунок однородным. Для этого в меню Редактирование ⇒ Трансформирование ⇒ Маштабирование примененим маштабирование как показано на рисунке и нажмем на пиктограмму Выполнить маштабирование на панели Опции.
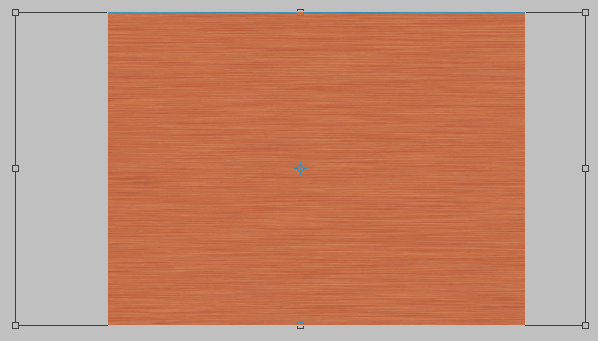
Теперь с помощью инструмента Прямоугольная область выделим часть рисунка.

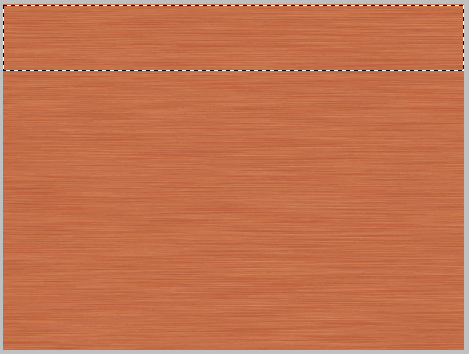
Перейдем в меню Редактирование ⇒ Скопировать совмещенные данные и далее Редактирование ⇒ Вставить. Появится новый слой Слой 2. Уберите видимость со Слой 1. Рисунок будет выглядеть так.
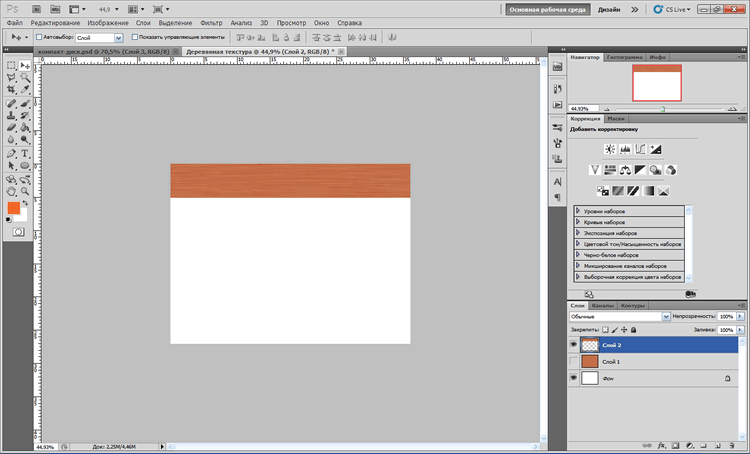
Теперь сделаем следующее. Нажмем клавишу Ctrl и щелкним мышью по слою Слой 2. Прямоугольная область будет выделена. Перетянем ее с помощью мыши ниже прямоугольника.
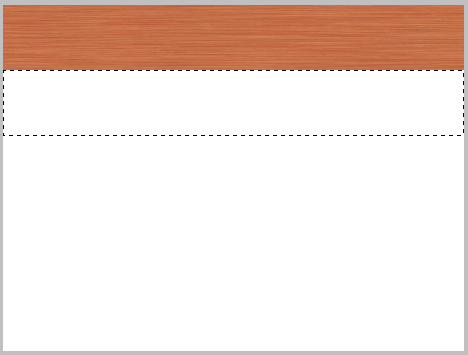
Откроем видимость слоя Слой 1.
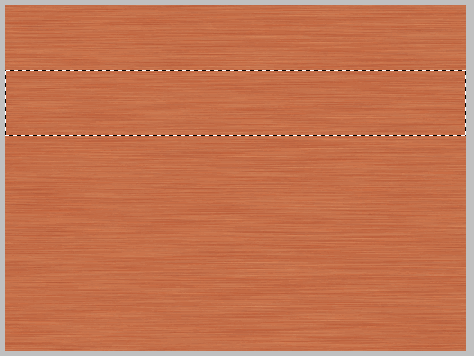
Перейдем в меню Редактирование ⇒ Скопировать совмещенные данные и далее Редактирование ⇒ Вставить. Появится новый слой Слой 3.
Закроем видимость слоя Слой 1.
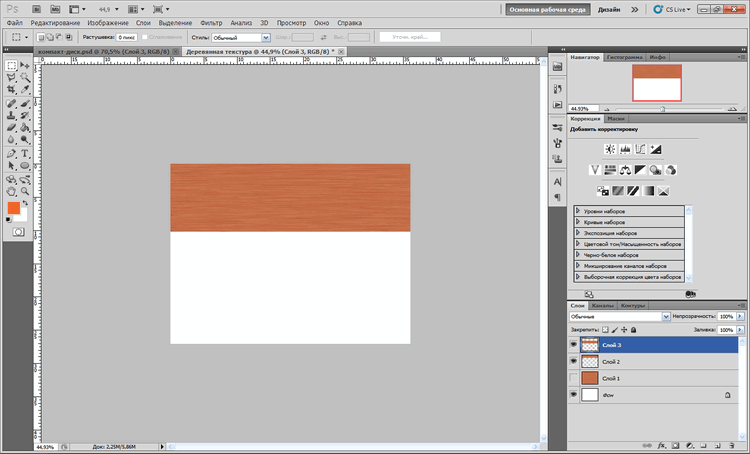
Теперь повторим тоже, что делали ранее. Нажмем клавишу Ctrl и щелкнем по слою Слой 3 и перетянем выделенную область ниже прямоугольника. Откроем видимость слоя Слой 1. Перейдем в меню Редактирование ⇒ Скопировать совмещенные данные и далее Редактирование ⇒ Вставить. Появится новый слой Слой 4. И так далее, пока не заполним все изображение прямоугольниками
В итоге должно получится так.
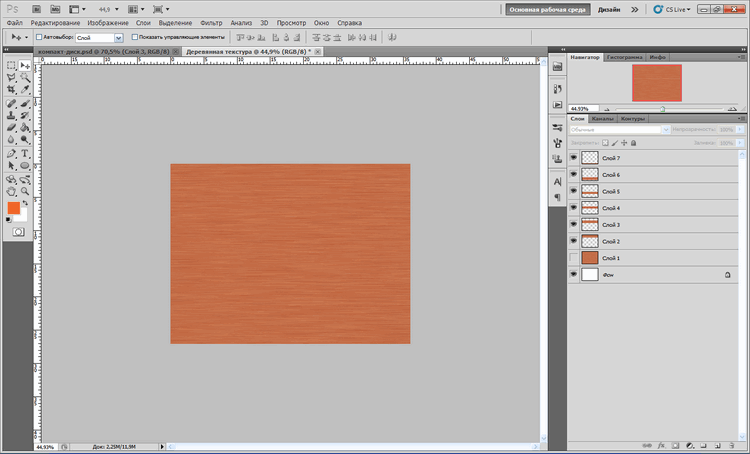
Теперь выделим слой Слой 6 и применим к нему стиль Тиснение.
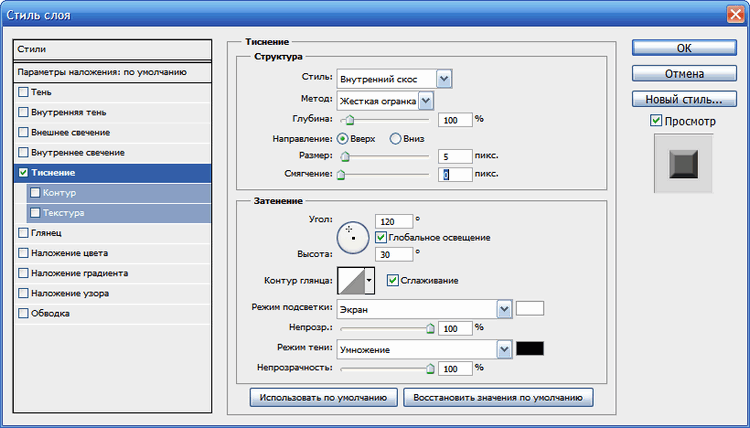
Рисунок примет следующий вид.
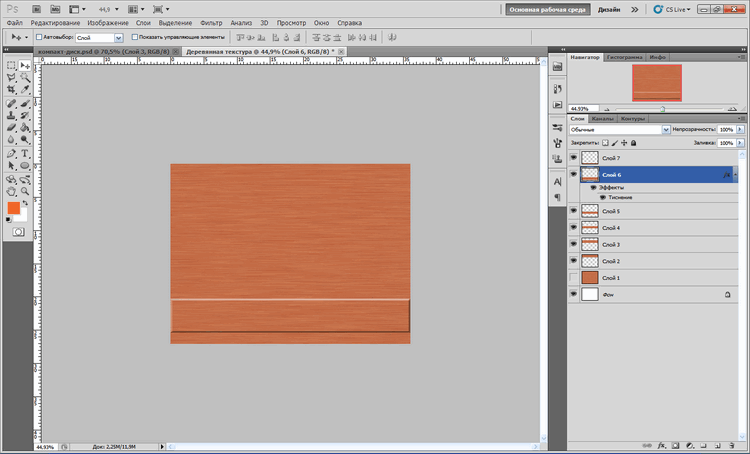
Наведем курсор мыши на слой Слой 6 и щелкнем правой кнопкой мыши. Появится контекстное меню. Выберем пункт Скопировать стиль слоя.
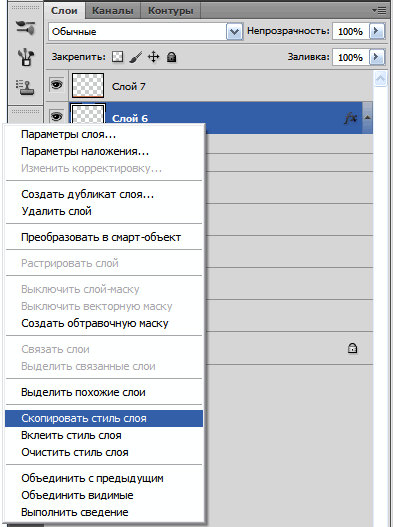
Теперь выделим все слои со Слой 2 по Слой 7, вызовем контекстное меню и щелкнем кнопкой мыши по пункту Вклеить стиль слоя.
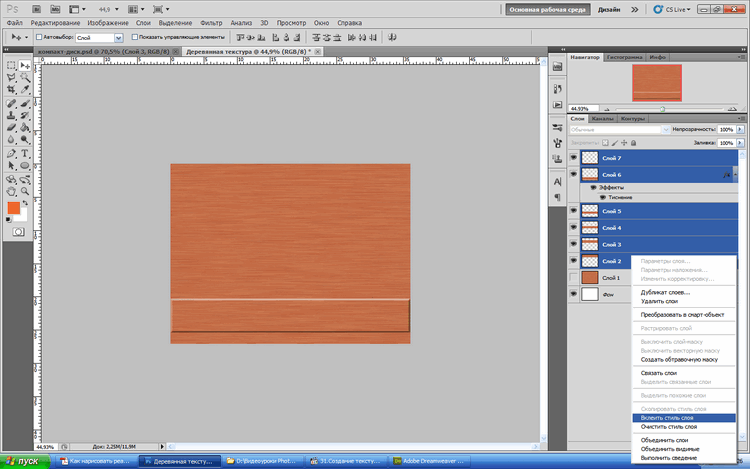
Рисунок примет следующий вид.
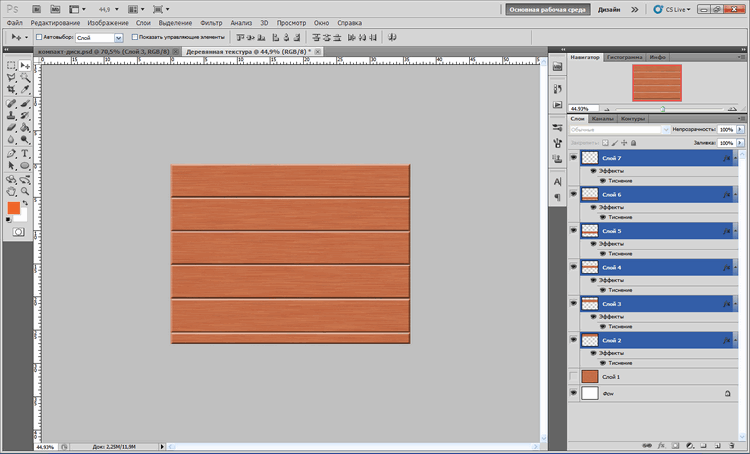
Объединим слои со Слой 1 по Слой 7, нажав клавиши Ctrl+E. Создадим новый слой, щелкнув по пиктограмме Создать новый слой. Применим к новому слою Фильтр ⇒ Рендеринг⇒ Облака для придания разнородности структуре дерева. Рисунок примет следующий вид.
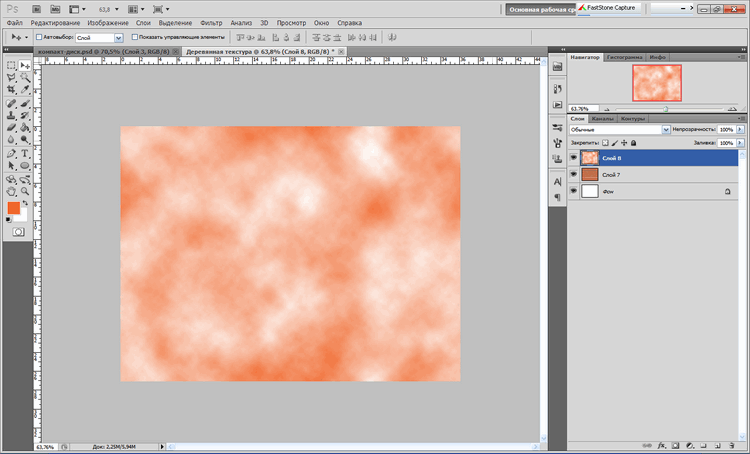
Теперь с помощью маштабирования изменим структуру фильтра раздвинув маркеры горизонально и вертикально и установим Непрозрачность слоя 25%.
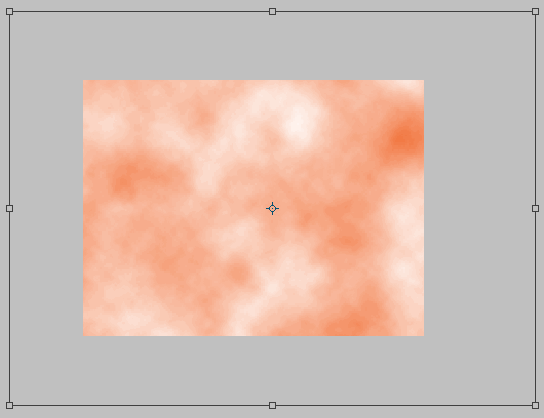
Рисунок примет следующий вид.
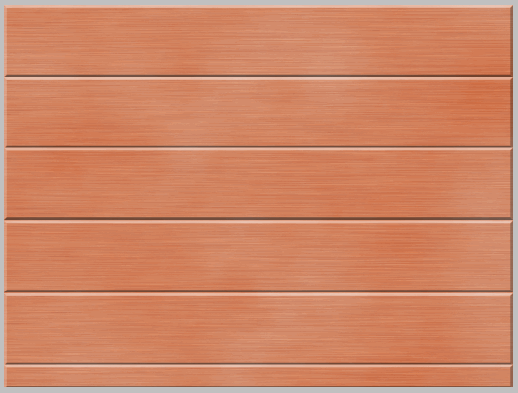
Теперь произведем коррекцию рисунка, используя Новый корректирующий слой Кривые.
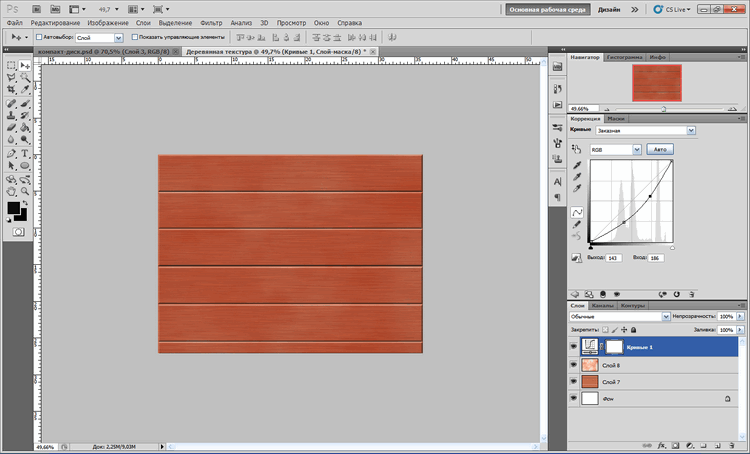
Добавим еще немного контрастности.
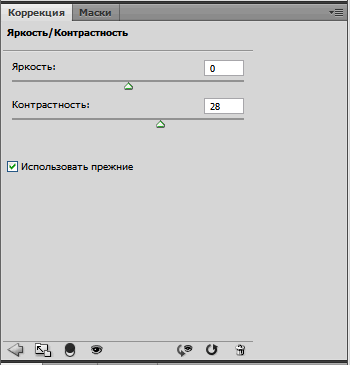
В итоге должен получиться вот такой рисунок.
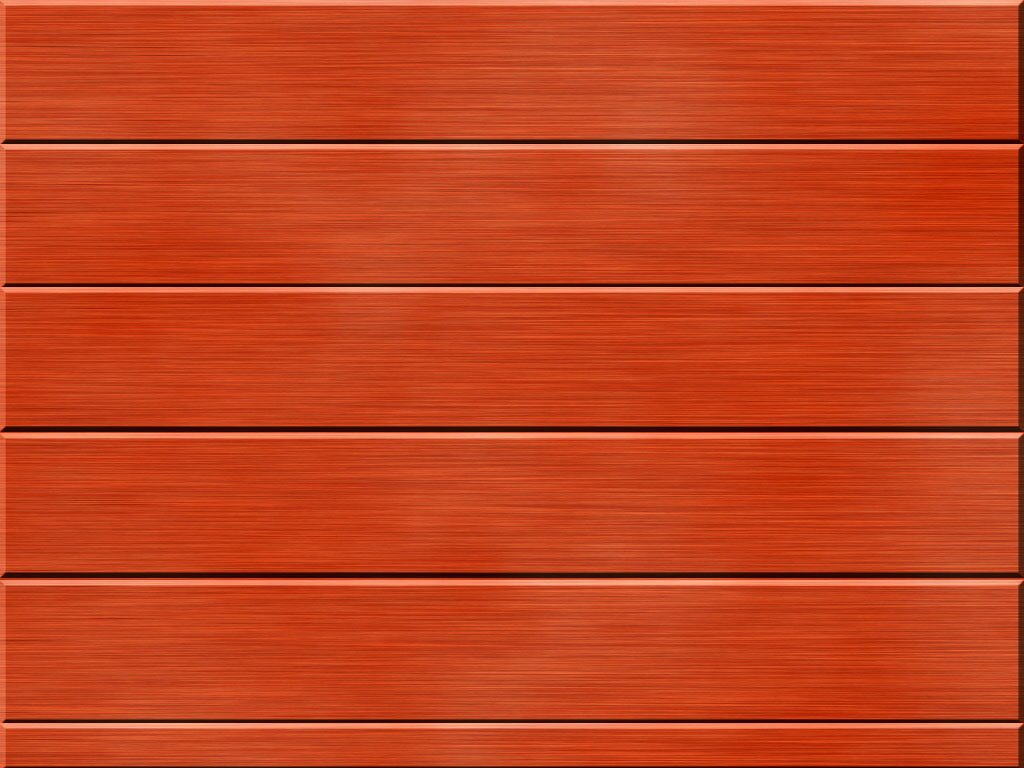
Сохраним его в формате psd.





Комментарии(0)
Для добавления комментариев надо войти в систему и авторизоватьсяКомментирование статей доступно только для зарегистрированных пользователей:Зарегистрироваться