
В теоретическом курсе по Photoshop мы разобрали формы и методы работы с основными инструментами редактора, возможностями по использованию эффектов и фильтров при создании и редактировании изображений, с элементами монтажа, трансформацией рисунков и слоями. Теперь пришло время для практического использования того, что изложено в данном курсе и применить полученные знания на практике.
Практическое применение Photoshop будет оформлено в виде уроков, которые будут публиковаться на страницах раздела.
Откроем Photoshop, и через меню Файл ⇒ Создать, создадим новое изображение. Откроется окно Новый, в которм мы зададим параметры указанные на рисунке.
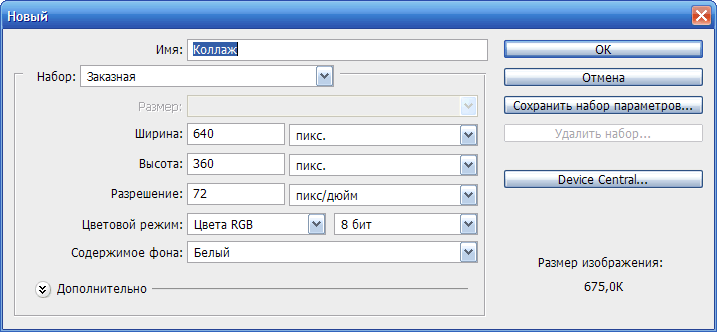
Для создания коллажа нам потребуются три фотографии: Камни, Водная гладь и Лилии.
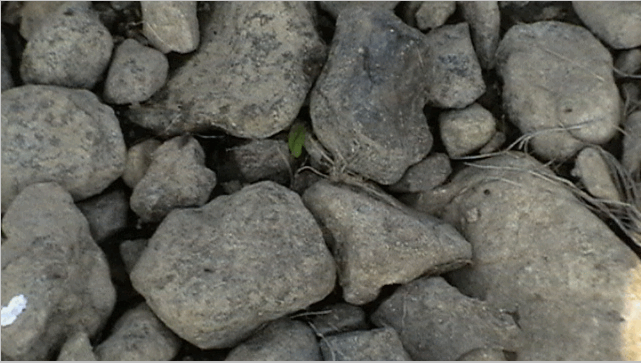
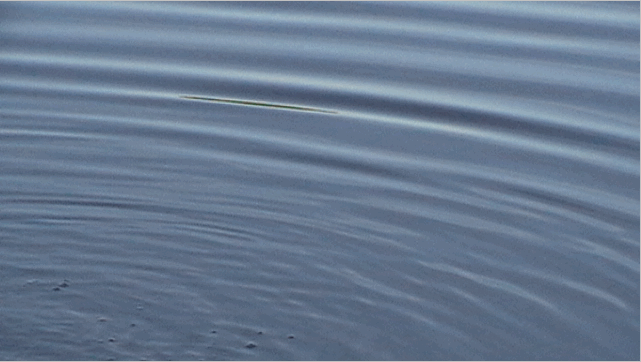

Скопируйте фотографии в папку с изображениями. Откройте меню Файл ⇒ Поместить, в диалоговом окне Помещает выберите файл и нажмите кнопку Поместить.
После помещения фотографий панель Слои будет выглядеть следующим образом.
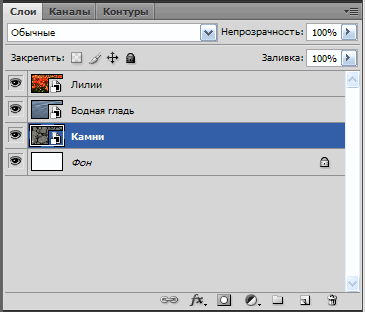
Теперь обратимся к панели Инструменты и выберем цвета для дальнейшей работы. В данном случее выбраны цвета по умолчанию Черный/Белый (Для выбора цвета по умолчанию достаточно воспользоваться клавишей D).
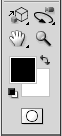
Найдем на панали инструментов инструмент Градиент. После нажатия на соответствующую кнопку на панели Опций появится пиктограмма управления Градиентом.

Откроем Палитру градиента и выберем черно/белый цвет Линейного градиета.
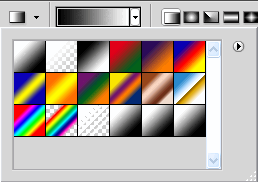
Перейдем к панели Слой и создадим слой-маску. Для этого выделим верхний слой (Лилии) и щелкнем по попиктограмме Добавить векторную маску.
Панель Слои примет следующий вид.
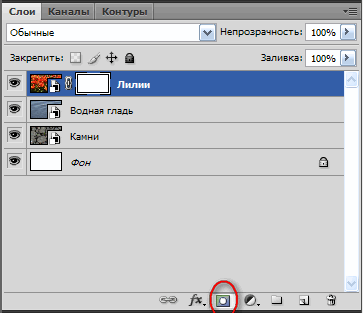
Как мы видим на верхнем слое(Лилии) появился белый прямоугольник символизирующий векторную маску.
Перейдем к самому рисунку. Проведем Градиент примерно так как показано на рисунке.

После создания градиета рисунок примет следующий вид. Панель Слои будет выглядеть так.
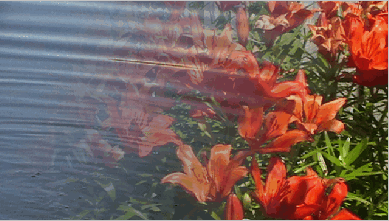
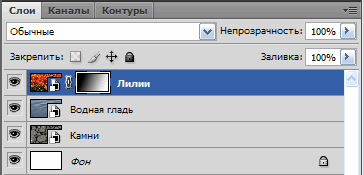
Выделим слой Водная гладь и щелкнем по пиктограмме Добавить слой-маску. Слой изменит свой вид. Появится прямоугольник слоя-маски.
Проведем линию градиента примерно как показано на рисунке.

Рисунок примет следующий вид. Изменится и слой Водная гладь на панели Слои.

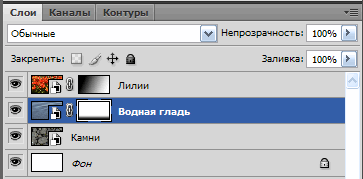
Теперь можно немного осветлить нижнюю часть рисунка за счет использования слоя-маски на слое Камни.
После проведения уже известных действий рисунок будет выглядеть так.

А теперь давайте поэксперементируем с полученным изображением, применив к нему корректирующие слои. Для этого объединим созданные слои в один слой. Для объединения слоев необходимо их выделить и нажать сочетание клавиш Ctrl+E.
Для внесения корректирующих слоев откройте в меню Слои пункт Новый корректирующий слой и из раскрывающегося списка выберите любой из них. Как это сделать мы рассматривали Здесь. Или же обратитесь к панели Коррекция и выберите корректировку там.
После применения коррекции панель Слои будет выглядеть следующим образом.

Рисунок после коррекции слоя будет выглядеть примерно так.






Комментарии(0)
Для добавления комментариев надо войти в систему и авторизоватьсяКомментирование статей доступно только для зарегистрированных пользователей:Зарегистрироваться