
Корректирующие слои чаще всего применяются для редактирования оттенков изображения, его яркости и контрастности. Они находятся в выпадающем меню Слои, в группе Новый корректирующий слой. Действие корректирующих слоев похоже на действие заполняющих.
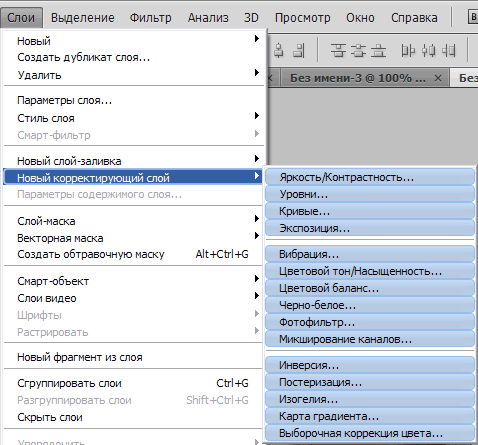
Яркость/Контрастность
Яркость/Контрастность применяется для придания выразительности фотографиям, исправления бледных или темных изображений, так как позволяет оперировать параметрами яркости и контрастности.
Откройте как можно более красочное изображение, в группе Новый корректирующий слой выберите пункт Яркость/Контрастность.
В окне предварительных параметров укажем Имя, Цвет, Режим, Непрозрачность данного слоя. Окно идентично аналогичному для заполняющих слоев. Нажимаем OK.
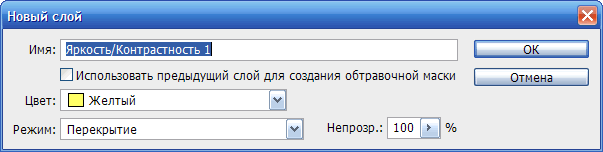
Воспользуемся панелью Коррекция — на ней после применения корректирующего слоя появляются настройки его параметров. В частности, после применения Яркость/Контрастность здесь возникают два параметра: яркость и контрастность.
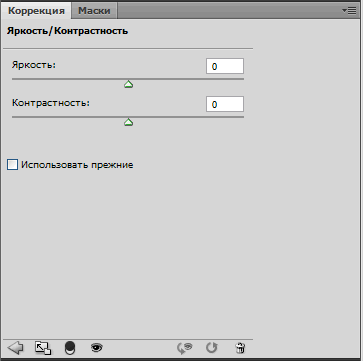
После применения корректирующего слоя и настройки его параметров на панели Слои появится слой Яркость/Контрастность, он будет влиять на все слои, находящиеся под ним, не затрагивая изображений на слоях, расположенных выше.
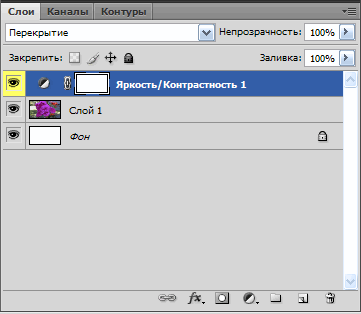
Образец применения корректирующего слоя Яркость/Контрастность показан на рис.


Чтобы сохранить общий оттенок, ползунки яркости и контраста необходимо использовать синхронно, передвигая в одном направлении.
Корректирующий слой Яркость/Контрастность часто используется при реставрации старых фотографий.
Корректирующий слой Яркость/Контрастность помогает сделать изображение гораздо выразительнее, ярче, красочнее. Этот корректирующий слой часто применятся при корректировке и реставрации старых фотографий.
Цветовой баланс
Корректирующий слой Цветовой баланс дает возможность сделать более насыщенными или, наоборот заглушить отдельные оттенки.
Откройте фотографию и в группе Новый корректирующий слой выберите пункт Цветовой баланс.
Прежде всего надо подтвердить предварительные настройки, затем, нажав OK, открыть раздел Цветовой баланс.
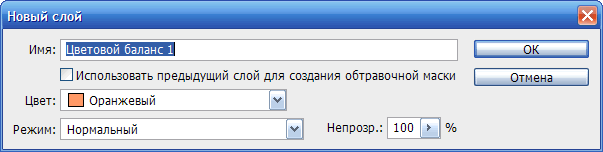
В этом разделе три ползунка, уводящие общий оттенок к цветам Голубая — Красный, Пурпурная — Зеленый, Желтая — Синий.
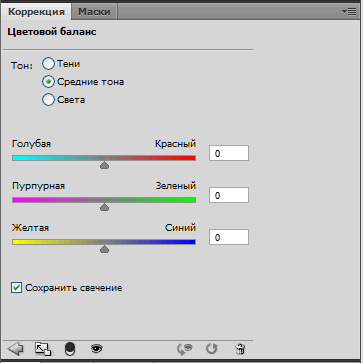
В верхней части окна располагается группа опций Тон:Тени, Средние тона, Света.
Образец применения корректирующего слоя Цветовой баланс показан на рис.

Результат преобразования в значительной степени зависит от объекта редактирования.
Цветовой тон/Насыщенность
Цветовой тон/Насыщенность позволяет настраивать не только оттенок, но и насыщенность, освещенность изображения.
Откройте изображение, в группе Новый корректирующий слой выберите пункт Цветовой тон/Насыщенность. После установки предварительных настроек появится окно Цветовой тон/Насыщенность, где мы сможем указать все параметры Цветовой тон/Насыщенность.
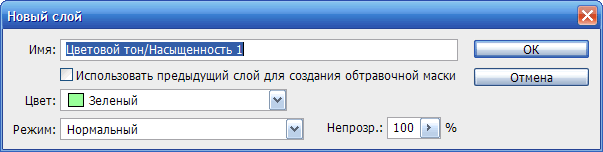
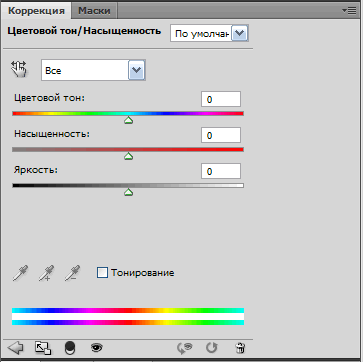
Среди них:
- Цветовой тон позволяет редактировать общий оттенок изображения;
- Насыщенность дает возможность настраивать насыщенность этого оттенка;
- Яркость позволяет оперировать освещенностью изображения.
В верхней части окна располагается свиток Edit (Редактировать): в нем содержатся элементы, которые можно изменять.

Первый пункт — Все — означает, что преобразовываться будет общий оттенок. Если мы выберем один из предлагаемых цветов, то корректирующий слой ограничится влиянием только на него. Если на изображении такого оттенка нет, действие корректирующего слоя не будет заметно.
Выбирать мы можем между цветами: Красные, Желтые, Зеленые, Голубые, Синие, Пурпурные.
Образец применения корректирующего слоя Цветовой тон/Насыщенность показан на рис.

С помощью корректирующего слоя Цветовой тон/Насыщенность мы можем редактировать насыщенность и интенсивность как всего изображения, так и отдельных его от тенков.
Выборочная коррекция цвета
Слой Выборочная коррекция цвета дает возможность изменять оттенок только определенных цветов, содержащихся в изображении.
Откройте цветную фотографию, в группе Новый корректирующий слой выберите пункт Выборочная коррекция цвета.
После настройки предварительных параметров появится окно Выборочная коррекция цвета, в котором и задают параметры данного слоя.
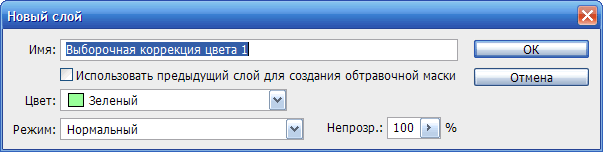
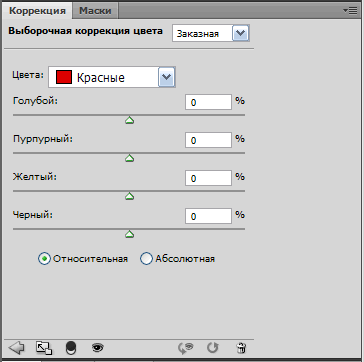
Прежде всего надо выбрать, с какой группой оттенков работать (красные, желтые, зеленые и т. д.).
Затем при помощи ползунков указать процентную долю составляющих их цветов — Голубой, Пурпурный, Желтый, Черный.
Образец применения корректирующего слоя Выборочная коррекция цвета показан на рис.

Фотофильтр
Слой Фотофильтр позволяет пропускать изображение через специальный фильтр.
Откройте фотографию, в группе Новый корректирующий слой выберите пункт Фотофильтр.
После установления предварительных настроек и нажатия кнопки OK появится окно параметров слоя Фотофильтр.
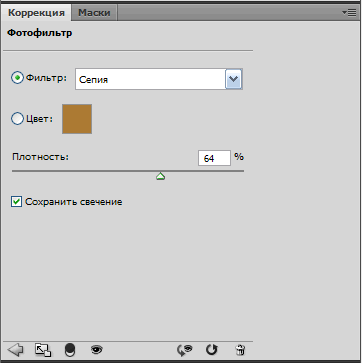
В нем можно задать общий оттенок изображения:
- Фильтр — опция, позволяющая выбирать разнообразные фильтры, сквозь которые пропускается изображение;
- Цвет — нажав на квадратик с цветом, в открытом окне можно выбрать цвет фильтра;
- Плотность — опция насыщенности цвета фильтра;
Образец применения корректирующего слоя Фотофильтр показан на рис.

Черно-белое
Черно-белое это корректирующий слой, позволяющий превратить цветное изображение в черно-белое и подправить его насыщенность в тех местах, где был цвет.
Откройте фотографию, в группе Новый корректирующий слой выберите пункт Черно-белое.
После настройки предварительных параметров в окне Черно-белое настройте основные.
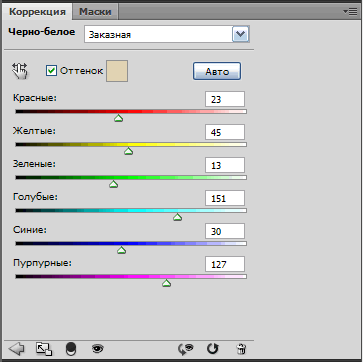
Здесь присутствуют следующие параметры:
- Схема — выпадающее меню со списком готовых схем настроек;
- Красные, Желтые, Зеленые, Голубые, Синие, Пурпурные — оттенки, на месте которых при помощи специальных ползунков можно указать насыщенность серого цвета, то есть определить, насколько темными должны быть участки изображения на месте того или иного цвета.
В группе параметров Оттенок при помощи параметров Цвет и Насыщение можно указать оттенок всего изображения.
Список корректирующих и заполняющих слоев вызывается также кнопкой на панели слоев Создать новый корректирующий слой или слой-заливку и соответствующими кнопками на панели Добавить корректировку, расположение которых показано на рис.
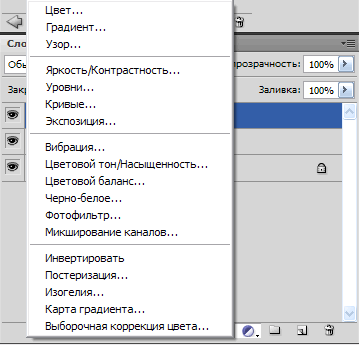
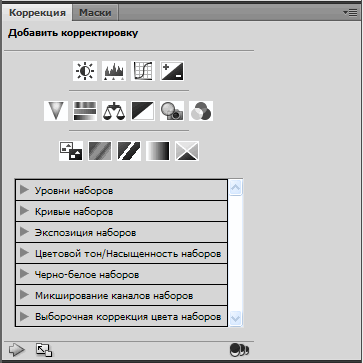
Не создавая отдельного слоя, выполнить корректировку можно через пункт Добавить корректировку в выпадающем меню Изобжение.
При этом изменится само изображение, а при использовании слоев будут созданы отдельные слои-маски, сквозь которые мы увидим изображение преобразованным.
Если редактируемое изображение состоит из более чем одного слоя и при этом необходимо изменить его целиком, то рационально применять корректирующие слои. Если же в изображении только один слой либо только один из слоев необходимо отредактировать, можно выполнять корректировки.
Образец применения корректирующего слоя Черно-белое показан на рис.






Комментарии(0)
Для добавления комментариев надо войти в систему и авторизоватьсяКомментирование статей доступно только для зарегистрированных пользователей:Зарегистрироваться