
Блокировка отдельных видов операций над слоем
Чтобы исключить опасность случайно испортить содержимое слоя, можно применить блокировку отдельных видов операций над слоем.
Выше списка слоев на панели Слои мы видим строку Закрепить

Здесь имеются четыре опции: Сохранить прозрачность пикселов, Сохранить цвета пикселов, Закрепить положение, Сохранить все.
Сохранить прозрачность пикселов дает возможность ограничить зону редактирования только изображением. Иными словами, рисовать дальше на этом слое можно будет только в пределах уже существующего изображения. Сохранить цвета пикселов запрещает любые действия, направленные на изменение цвета на текущем слое. Применение данной опции страхует от неприятных случайностей, связанных с цветом.
Закрепить положение предотвращает случайное передвижение слоя при помощи инструмента Перемещение. Воспользоваться опцией имеет смысл, если изображение на слое установлено в нужную позицию и ее изменение нежелательно.
Сохранить все позволяет зафиксировать все вышеперечисленные преобразования, то есть полностью защитить слой от каких либо изменений.
При попытке совершить заблокированные действия появляется сообщение.

Дублирование и объединение слоев
Дублирование — это операция, позволяющая получить точную копию любого из уже существующих слоев.
Выделите слой, нажмите на нем правую кнопку мыши и в появившемся меню выберите пункт Создать дубликат слоя.
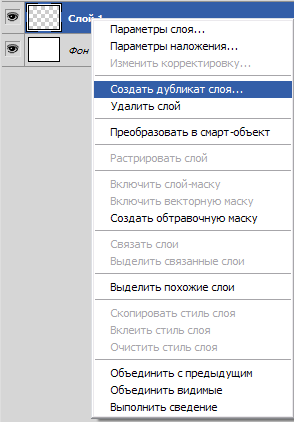
В появившемся окне укажите имя нового слоя.
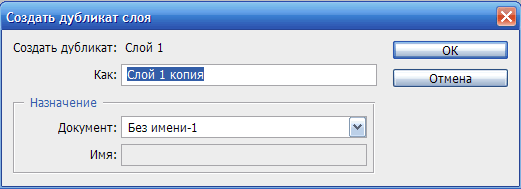
Завершите операцию нажатием кнопки OK. Новый слой разместится сразу за оригиналом.
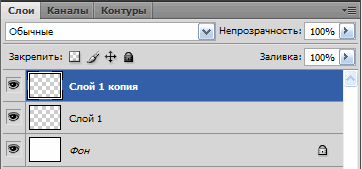
Несколько слоев можно объединить в один — эта операция называется слиянием.
Подлежащие объединению слои необходимо выделить (например, удерживая кнопку Ctrl на клавиатуре и щелкая мышью) и выбрать пункт Объединить слои в выпадающем меню Слой. Изображения окажутся в одном слое.
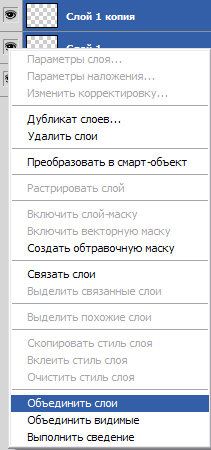
Выпадающее меню слоев. Группы слоев
Основной массив всех возможностей преобразования слоя собран в специальном выпадающем меню — Слой. Ориентироваться в нем необходимо, так как именно здесь опции наиболее структурированы и организованы.
Меню разбито на группы, разделенные небольшими горизонтальными линиями.
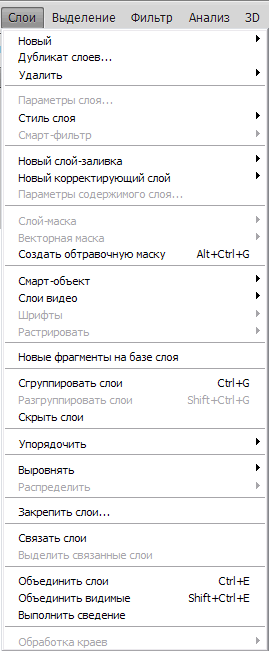
В первой группе собраны опции:
- Новый слой — создание нового слоя;
- Дубликат слоев — дублирование выделенного слоя;
- Удалить слои — удаление текущего выделенного слоя.
Следующая группа содержит:
- Параметры слоя — вызов окна свойств слоя;
- Стиль слоя— применение и настройка стилей содержимого слоя, которые мы рассмотрим в отдельной части;
- Смарт-фильтр — фильтры слоя.
Две следующие группы инструментовНовый слой-заливка и Новый корректирующий слой будут рассмотрены нами позднее.
Отдельный интерес представляют собой опции по группировке слоев.
Объединенные в группу слои можно редактировать все разом, как один, при этом каждый из них утрачивает способности быть измененным индивидуально.
Создайте какое-либо изображение, содержащее несколько слоев. Для это выделите их вместе (удерживая кнопку Ctrl на клавиатуре, поочередно щелкайте по необходимым слоям). Выделите не менее двух слоев.
В выпадающем меню Слой выберите пункт Сгруппировать слои или нажмите Ctrl+G на клавиатуре.
Выделенные слои объединены в одну группу, как показано на рисунке.
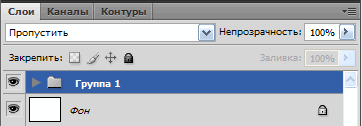
Если теперь выделить группу на панели слоев и применить инструмент Перемещение, двигаться будут все элементы, входящие во все слои, формирующие данную группу.
Чтобы раскрыть состав группы, необходимо нажать кнопку со стрелочкой вправо на значке группы.
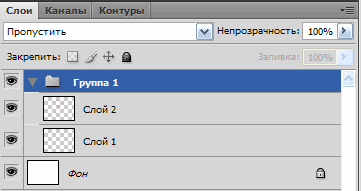
Выделив какие-либо слои в составе группы, мы можем продолжить работать исключительно с ними, несмотря на то что в группе присутствуют и другие слои.
Чтобы расформировать группу, надо выделить ее и выбрать пункт Разгруппировать слои в выпадающем меню Слои.
Именно выпадающее меню Слои содержит наибольший массив возможностей по работе со слоями.





Комментарии(0)
Для добавления комментариев надо войти в систему и авторизоватьсяКомментирование статей доступно только для зарегистрированных пользователей:Зарегистрироваться