
Панель Цвет
Панель Цвет дает возможность выяснить, подкорректировать и задать RGB-значение выбранного цвета.
Значение каждого канала здесь не только выражается цифрами, но и легко изменяется при помощи ползунка: достаточно просто увеличить степень использования того или иного исходного цвета.
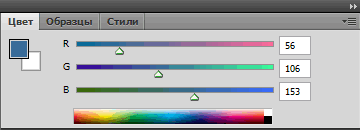
Значение состава каждого цвета, напомню, варьируется от 0 до 255.
Панель Цвет позволяет наиболее точно задать или подкорректировать оттенок требуемого цвета. Его можно указать, зная лишь значение по RGB-модели. Это нередко оказывается полезным при переводе цвета из одной графической программы в другую.
Панель История
Панель История вызывается при выборе одноименного пункта в выпадающем меню Окно.
Она отражает последовательность всех осуществлявшихся над изображением действий и позволяет отменить любую их последовательную совокупность.
- Откройте любое изображение и примените на нем какой-либо инструмент, скажем, Кисть. Вы увидите, как на панели История появилась надпись Кисть. Это означает, что программа отметила и запомнила, что именно вы применяли.
- Примените другой инструмент, например Размытие. Соответствующая надпись снова появится на панели История — программа отметила и запомнила следующее действие.
- Применив еще несколько инструментов, попробуйте войти в различные этапы работы через панель История. Каждый раз вы будете оказываться именно в том моменте редактирования, который выбрали.
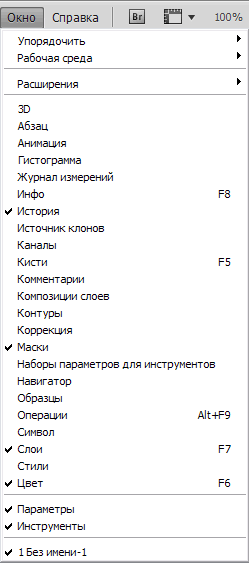
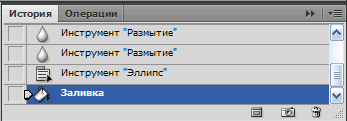
Средства панели История позволяют в ретроспективе отслеживать и удобно отменять совершенные действия и их совокупности, а также возвращаться на определенные этапы редактирования.
Панель Операции
Операции — отдельная самостоятельная панель, содержащая необходимые средства и опции для записи и воспроизведения последовательности действий над изображением.

Для вызова данной панели следует нажать кнопку Операции в выпадающем Окно или одноименную кнопку на панели История.
В основной области размещена папка Операции по умолчанию, содержащая заранее записанные последовательности. Для их демонстрации надо открыть изображение и войти в указанную папку.
В раскрывшемся списке выбираем пункт Деревянная рамка.

Далее программа самостоятельно выполнит ряд действий, что приведет к появлению у изображения отдельной рамки, примерно как показано на рисунке.


Нажатием всего на одну кнопку Деревянная рамка, мы запустили автоматическое выполнение нескольких (частью даже незнакомых нам) действий, результатом которых явилось появление на экране специальной рамки вокруг изображения.
Чтобы создать и записать свою собственную последовательность действий, нажмите кнопку Создать новое действие в нижней части панели Операции.

В появившемся окне Новая операция необходимо записать имя создаваемого действия, а затем нажать кнопку Записать.
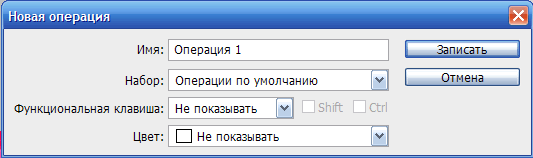
Все действия, которые вы произведете после нажатия этой кнопки, программа запомнит. Выберите для проверки, скажем, инструмент Кисть, настройте ее цвет, радиус, форму и жесткость штриха каким нибудь особым образом.
Завершив действия, нажмите кнопку Остановить воспроизведение/запись.

Заданная последовательность сохранена. Для автоматического запуска необходимо выделить ее в списке и нажать кнопку Воспроизвести выделенное.

Нажав на кнопку Создать новый набор, мы можем создать папку для хранения собственноручно созданных последовательностей действий.

Для удаления последовательности надо выделить ее и нажать на кнопку Удалить в нижней части панели Операции.

Средства панели Операции позволяют оформить часто производимые операции в единый массив и при необходимости вы полнять их автоматически, просто указывая программе, какую именно последовательность необходимо выполнить.





Комментарии(0)
Для добавления комментариев надо войти в систему и авторизоватьсяКомментирование статей доступно только для зарегистрированных пользователей:Зарегистрироваться