
Кроме растровых элементов графики мы можем редактировать некоторые специальные объекты — формы.
Действуют они следующим образом: программа автоматически создает отдельный слой, полностью залитый одним цветом. Поверх него накладывается так называемая маска прозрачности: видимой оказывается только та часть заливки, которая передает контуры формы.
Таким образом, любая форма — это новый монотонный слой с наложенной на него маской прозрачности.
На панели инструментов находится блок из четырех инструментов, которые позволяют добавлять в сцену разнообразные формы.

Инструмент Горизонтальный текст позволяет добавить к изображению текст. Возьмите этот инструмент, щелкните курсором в том месте, где хотите начать набор. Мигающий курсор покажет готовность к работе. Напишите несколько слов и нажмите кнопку с изображением галочки в правой части панели опций.

Текст разместился на отдельном специальном слое — текстовом слое на панели Слои. Этот слой фактически не является изображением, но дает возможность в любой момент изменить текст: исправить, сократить, допечатать. На нем нельзя рисовать, здесь содержится только информация о составляющих текст буквах. Применение на данном слое таких инструментов, как, например, Кисть, невозможно.
На панели опций отображаются параметры текста: шрифт, начертание — Regular (Обычный), Italic (Курсив), Bold (Полужирный), Bold Italic (Полужирный курсив), Black (Очень жирный); размер шрифта; метод сглаживания — Не показывать, Резкое, Четкое, Насышенное, Плавное.

Параметры выравнивания текста: по левому краю, по центру и по правому краю, цвет шрифта и стиль. Выбор стиля возможен в окне Деформировать текст, создающий деформированный текст.

В списке Стиль можно выбрать сам стиль, а далее подкорректировать его при помощи параметров Изгиб, Искажение по горизонтали, Искажение по вертикали. Список возможных вариантов стилей достаточно обширен: в левой части каждого пункта — изображение, в правой — его название.
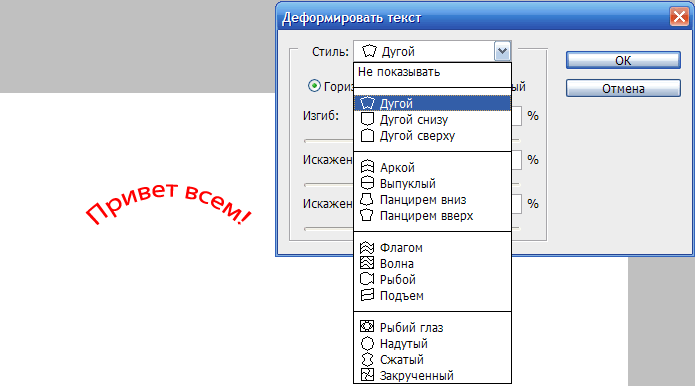
В группе Горизонтальный текст содержатся инструменты: Вертикальный текст, Горизонтальный текст-маска, Вертикальный текст-маска.
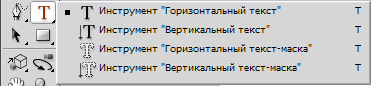
Вертикальный текст дает возможность набирать текст вертикально. В остальном он идентичен инструменту горизонтального набора.
Горизонтальный текст-маска и Вертикальный текст-маска позволяют создать области выделения, по форме совпадающие с набранным текстом.
Возьмите Горизотнальная текст-маска и напишите что-нибудь на изображении, закончив, нажмите кнопку с галочкой в конце панели опций. Появится выделенная область, по форме совпадающая с набранным текстом. Далее с ней можно работать, как и с любой другой, полученной при помощи любого из инструментов выделения.
Под инструментом Горизонтальный текст располагается инструмент Прямоугольник. Он дает возможность добавлять в текст прямоугольные формы. Выбираем его, указываем цвет и рисуем на изображении диагональ прямоугольника. Эта геометрическая фигура расположится на отдельном слое Форма. Выше мы рассматривали способ и порядок создания форм и слоев, их содержащих.
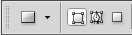
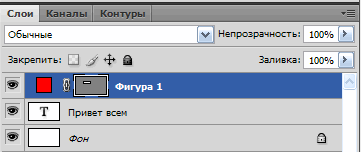

На уменьшенном изображении прямоугольника на слое на панели Слои мы видим: слева — красный фон, справа — белый прямоугольник на сером фоне. Это и есть отдельный тип слоя — слой-форма. Нам видна только та часть залитого слоя, которая в соответствии с маской считается непрозрачной. Именно это и есть наш прямоугольник.
Для удаления слоя Фигура1 средство Удалить слой нужно будет применить два раза: сначала убрать маску прозрачности (останется монотонное изображение), а затем сам слой.
В группе Прямоугольник находятся также инструменты Прямоугольник со скругленными углами, Эллипс, Многоугольник, Линия, Произвольная форма, каждый из которых действует также, как и инструмент Прямоугольник.

При помощи этих инструментов мы можем создавать формы округленного прямоугольника, овала, многоугольника, линии или любую другую из предложенных в списке Произвольная форма.
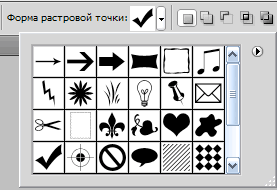
Для создания формы надо выбрать ее в списке, а затем нарисовать на изображении ее диагональ.
Первый инструмент в данном блоке — Перо — позволяет создавать произвольные формы. Щелкая в разных местах мышкой и устанавливая узловые точки, можно изобразить неправильный многоугольник. Если же двигать курсор, не отпуская кнопку мыши, форма получится округлая. Таким образом, мы можем нарисовать фигуру любого очертания.
В группе Перо находятся инструменты Свободное перо, Перо+(добавить опорную точку), Перо-(удалить опорную точку), Угол.

Свободное перо позволяет рисовать абсолютно произвольные фигуры. Мы непосредственно вырисовываем контуры маски.
Перо+ дает возможность добавлять узловые точки в уже созданные формы. Необходимо взять инструмент, навести на сторону текущей формы и щелчком добавить точку. Это позволит преобразовывать форму.
Перо- удаляет лишние узловые точки.
Угол. Как уже говорилось, точки, установленные при создании формы щелчком, становятся угловыми. Если же мышь двигалась при нажатой кнопке, точки получаются сглаженные. Угол позволяет преобразовывать угловые точки в сглаженные и обратно.
Инструменты следующей группы: Выделение контура позволяет выделять всю форму разом и двигать ее; Стрелка дает возможность выделить одну или несколько точек и, двигая их, преобразо вывать форму.

Вспомогательные инструменты
На панели инструментов располагаются три специальных вспомогательных инструмента. Они отмечены на рисунке желтым цветом.

С их помощью можно выполнять вспомогательные действия, не направленные на редактирование изображения, но помогающие в основной работе: осуществлять навигацию по изображению, проводить замеры и т. д.
Пипетка позволяет идентифицировать цвет любой точки изображения. Возьмите этот инструмент, наведите курсор на точку в пределах листа и щелкните кнопкой мыши. Цвет выбранного пикселя станет цветом активного инструмента. Теперь можно узнать его RGB-значения на панели Цвет.
В группе инструмента Пипетка находятся: Цветовой эталон, Линейка, Комментарий, Счетчик.
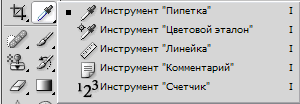
Цветовой эталон позволяет установить на изображении до четырех точек и запомнить значения их цветов по выбранной цветовой модели. Возьмите инструмент и установите несколько точек. На панели Инфо (Информация) отобразятся RGB-значения каждой из них.
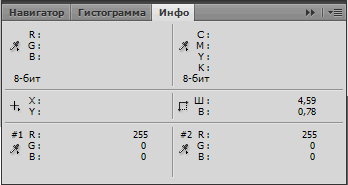
С помощью этого инструмента можно устанавливать на изображении разнообразные метки и запоминать их координаты.
Линейка позволяет измерять длину и высоту разнообразных элементов и градусную меру углов. Все необходимые значения отображаются на панели опций.

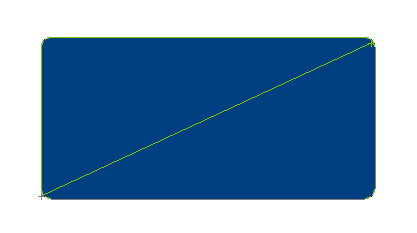
Комментарий можно добавить листки-записки в любую часть изображения. При печати эти заметки на нем не отобразятся. Посредством таких листков мы можем «развесить» разнообразные комментарии по отдельным регионам изображения. Заметки могут напоминать о чем-то важном, допустим, о внесении изменений, или содержать какую-то иную информацию.
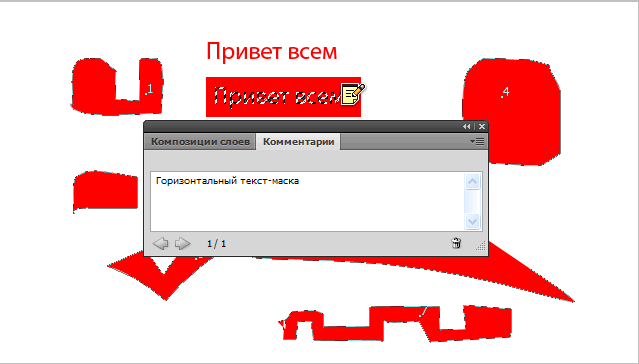
Комментарии располагаются на специальной дополнительной панели — Комментарии.
Инструмент Маштаб практически дублирует функции ползунка масштабирования на панели Навигатор: здесь мы увеличиваем изображение, а с удерживаемой кнопкой Alt на клавиатуре — уменьшаем.
Инструмент Рука, находящийся рядом с инструментом Маштаб, позволяет двигать изображение в разные стороны, если оно увеличено и не умещается в окне полностью.





Комментарии(0)
Для добавления комментариев надо войти в систему и авторизоватьсяКомментирование статей доступно только для зарегистрированных пользователей:Зарегистрироваться