
Дополнительные панели представляют собой отдельный самостоятелный элемент интерфейса программы.
Каждая из них содержит ряд наиболее употребительных опций и средств. Настроив минимальный состав дополнительных панелей, мы можем вызвать остальные при помощи специального средства управления, отображенного на рисунке.
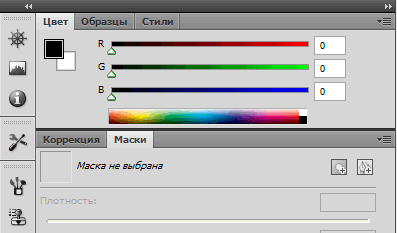
При стандартных настройках интерфейса это средство в Adobe Photoshop CS4 на экране не отображается. Оно появляется в случае вызова какой-либо невидимой из дополнительных панелей, при помощи средств выпадающего меню Окно. Состав кнопок на данной панели также может быть различен — он зависит от совокупност уже открытых панелей.
Рассмотрим подробнее инструменты и опции, находящиеся на данных панелях.
Панель Навигатор и панель навигации
Панель Навигатор, представленная на рисунке, позволяет осуществлять навигацию по изображению: производить масштабирование и перемещение по листу.
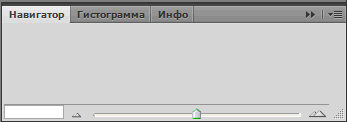
Рассмотрим возможности данной панели.
- Откройте любое изображение. Без него панель фактически неактивна — на белом листе навигация почти незаметна.
- Поперемещайте ползунок в нижней части панели Навигатор вправо и влево — это изменит зрительные пропорции изображения.

- Цифра слева от ползунка указывает процентное отношение текущего масштаба изображения к исходному. Данная опция позволяет как просто узнать характер масштабирования, так и задать необходимые пропорции непосредственно с клавиатуры.
- Над ползунком уменьшенный вариант нашего изображения с красной рамкой. Она указывает на текущие границы видимого. Если рамка меньше изображения, значит, мы видим его не полностью. В этом случае, подцепив рамку курсором и двигая ее в разные стороны, можно изменять видимую на экране часть общей картинки.
Некоторые средства, также позволяющие осуществлять навигацию по изображению, находятся на специальной панели навигации — обязательном элементе интерфейса, располагаемом в верхней его части.

Здесь располагаются следующие опции:
- Запустить Bridge позволяет запустить специальное средство — Bridge; его мы подробно рассмотрим позднее;
- Просмотреть вспомогательные элементы открывает доступ к Показать направляющие, Показать сетки и Показать линейки.
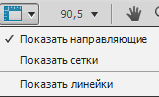
С помощью этих пунктов группы мы можем включить (или отключить) подсказки в программе, а также отображение сетки и линеек навигации. «Накрывшая» изображение сетка позволяет легче в нем ориентироваться, а линейки вверху и слева — измерять расстояния.
Маштаб позволяет узнать процентное соотношение отображаемого и настоящего размера изображения. Цифра 200, скажем, означает, что картинка увеличена в два раза. Опция позволяет не только узнавать, но и задавать любое требуемое значение.
Три инструмента — Рука, Маштаб и Поворот вида — дают возможность двигать, масштабировать и вращать изображение. Последнее удается далеко не всегда, так как для этого требуется еще и специальный режим — OpenGL.
Упорядочить документы позволяет, раскрыв небольшую группу, увидеть варианты способов расположения открытых изображений. Откройте сразу несколько изображений, выберите вариант в списке их расположения. Все картинки выстроятся так, как было показано на выбранной кнопке. Таким образом, программа помогает соптимизировать рабочее пространство при необходимости иметь дело сразу с множеством файлов.
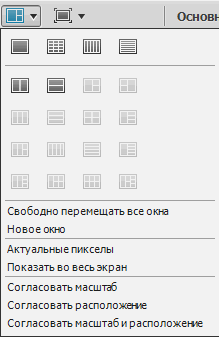
Режимы экрана — раскрывает меню, в котором собраны три режима: Стандартное окно, Целый экран с главным меню, Целый экран.

Данная опция позволяет назначить состав отображаемых элементов. Так, режим Целый экран сдвигает за пределы видимого поля все элементы интерфейса, оставляя перед глазами пользователя лишь обрабатываемое изображение.
При выборе данного режима появляется диалоговое окно, в котором программа сообщает: для выхода и возврата к стандартному режиму потребуется нажать на кнопку F или Esc на клавиатуре.
Панель информация
Панель Инфо (Информация) позволяет получить сведения о пикселе, находящемся под курсором, а также подсказку о порядке использования выбранного инструмента.
Для вызова панели необходимо щелкнуть по закладке Инфо (Информация) на панели Навигатор.
Внешний вид панели Инфо (Информация) отображен на рисунке.

Вверху слева и справа расположены значения цвета указанного пикселя по RGB и CMYK моделям.
В следующем блоке информации слева содержатся сведения о местоположении пикселя, а справа — данные о размерах выделенного региона.
В третьем блоке находятся данные о размере файла, который, в свою очередь, зависит от формата, величины и качества изображения.
В последнем блоке содержится подсказка о порядке использования и действии выбранного инструмента.





Комментарии(0)
Для добавления комментариев надо войти в систему и авторизоватьсяКомментирование статей доступно только для зарегистрированных пользователей:Зарегистрироваться