
Bridge представляет собой отдельную программу, позволяющую управлять графическими файлами, создавать альбомы и библиотеки изображений, быстро перемещаться между ними, осуществлять поиск и просмотр разнообразных изображений, получать информацию о технических характеристиках графических и иных мультимедийных файлов, а также осуществлять множество иных видов деятельности.
Для вызова данного средства прямо из Photoshop следует нажать кнопку Запустить Bridge в самом начале панели навигации.
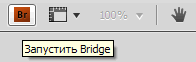
Интерфейс данной программы состоит из панелей: Избранное, Папки, Фильтр, Содержимое, Метаданные, Ключевые слова, Просмотр.
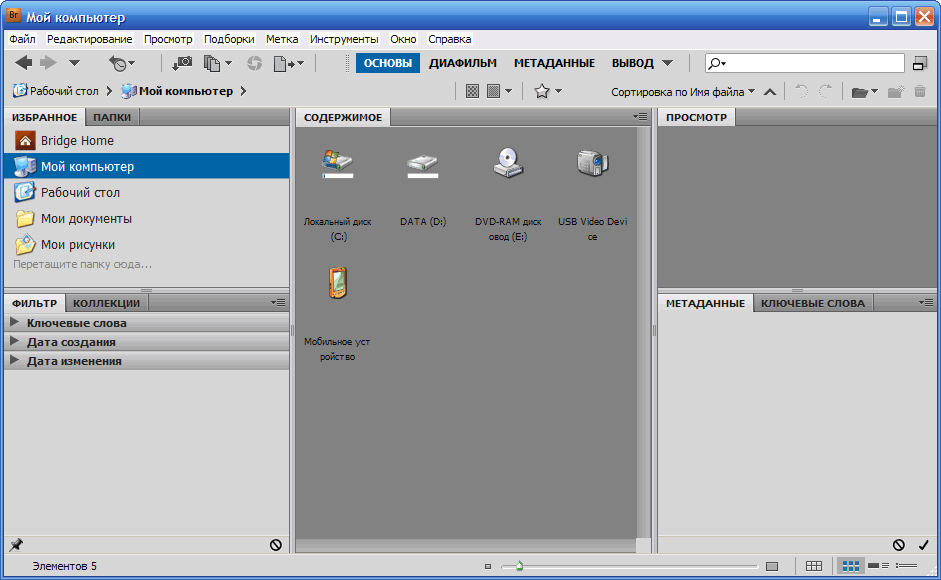
Bridge служит прежде всего для удобного просмотра имеющихся графических файлов. Эту задачу решают средства панелей Избранное, Папки, Содержимое.
Панель Избранное показывает основной источник просматриваемых изображений.
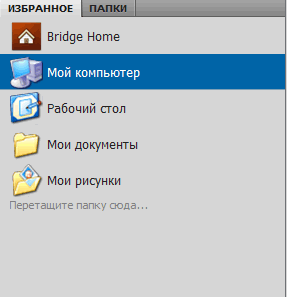
Мы можем переходить от изображений, хранящихся собственно в компьютере (например в папках Рабочий стол, Документы, Изображения), к содержащимся на некоторых ресурсах Интернета или локальных сетей. Надпись Перетащите папку сюда означает, что перемещенная сюда папка добавится в список предпочтений.
Закладка Папки в верхней части позволяет перейти к одно именной панели.
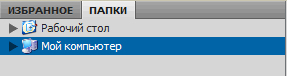
Она тоже служит для указания источника изображений, но показывает его в обычном дереве каталогов, характерным для большинства программ. Нередко именно такой вид гораздо удобнее предпочтительных каталогов предыдущей панели.
Пункт Мой компьютер показывает все основные каталоги нашей машины.
При помощи панелей Избранное и Папки, мы можем получить удобный доступ к источнику изображений.
Содержимое папок отображается на панели Содержимое.
На панели представлены варианты предварительного просмотра содержащихся в папках мультимедийных файлов. Графика всех известных программе форматов показана в виде изображений; звуковые файлы имеют соответствующий значок и воспроизводятся при щелчке на нем. Прочие файлы при их загрузке из-под программы Bridge требуют соответствующего программного обеспечения.
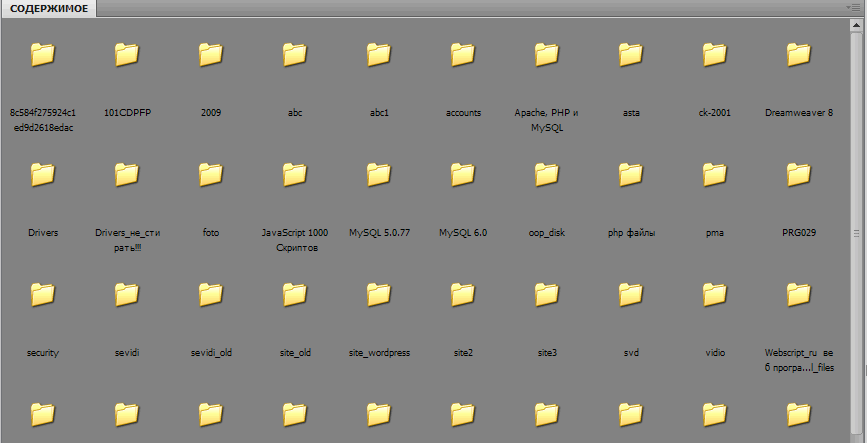
Величину значков предпросмотра можно настроить при помощи специального ползунка, расположенного в нижней части интерфейса.

Размер будет уменьшаться при сдвигании ползунка влево и увеличиваться при его перемещении вправо. При максимальном увеличении в центре внимания останется выделенный значок. Таким образом можно быстро увеличить или уменьшить изображения.
Четыре кнопки справа от ползунка позволяют менять способ отображения содержимого папок.
Щелкните, чтобы зафиксировать таблицу миниатюр позволяет увидеть специальную сетку, разграничивающую площади значков, Просмотр содержимого в виде миниатюр активирует режим значков, Просмотр содержимого подробно активирует режим, при котором файлы содержатся в общем списке с отображением их технических характеристик, Просмотр содержимого в виде списка выстраивает файлы в отдельную таблицу.
Панель Содержимое — одна из самых важных в программе Bridge, так как позволяет просматривать содержимое директорий и файлов мультимедиа.
Панель Просмотр позволяет осуществлять быстрый просмотр содержимого файлов: выберите мультимедийный файл на панели Содержимое, и в окне тут же появится вариант его предварительного просмотра, ниже расположатся его имя и формат.
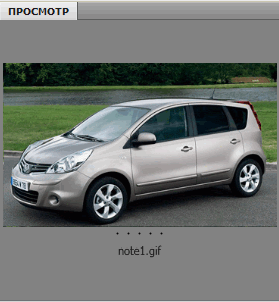
Если на уменьшенном изображении этой панели нажать левую кнопку мыши, то появится окно, содержащее увеличенный вариант области изображения, на которую наведен курсор. Если водить по изображению мышью с нажатой левой кнопкой, то будет казаться, что мы разглядываем изображение через лупу.
Для того чтобы скрыть увеличенную область, необходимо щелкнуть по ней повторно.
Если на предварительном варианте нажать правую кнопку мыши, то появится меню основных операций.
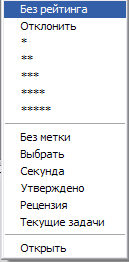
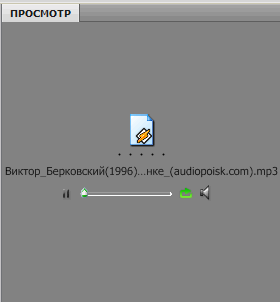
Если на панели Содержимое выбран файл, содержащий статичное графическое изображение (например .jpg, .bmp, .tga), то в окне Просмотр отобразится его уменьшенная копия.
Если вы указали звуковой файл, то в окне Просмотр возникнет панель управления с кнопками паузы, навигации по длине файла и регулировки громкости.
При выборе файла с видеоизображением в окне Просмотр в небольшом окошечке начнет воспроизводиться ролик и появится панель управления.
Панель Просмотр позволяет быстро и с комфортом просматривать файлы мультимедиа.
Панель Метаданные содержит полный перечень сведений о выбранном мультимедийном файле.
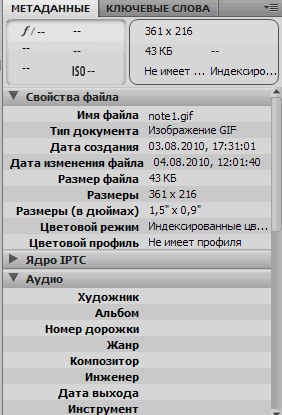
Справа вверху в небольшом блоке отображены основные параметры растровых изображений: размеры в пикселях, объем, текущая цветовая модель изображения, разрешение.
Далее все параметры конкретного файла выводятся в различных окошках .
Свойства файла подробно отображает основные параметры: имя, формат, дату создания, дату изменения, размер файла, размер содержащегося изображения, выраженный в пикселях и дюймах, сведения о разрешении и цветовой модели файла.
Ядро IPTC содержит как сведения о создателе файла (имя, место работы, почтовый и электронный адрес), так и описание изображения: жанр, дату создания, ключевые слова и т. д.
В Аудио располагаются данные о звуковых файлах, как то: исполнитель, альбом, номер дорожки, жанр, композитор, исполнитель, дата релиза, инструмент.
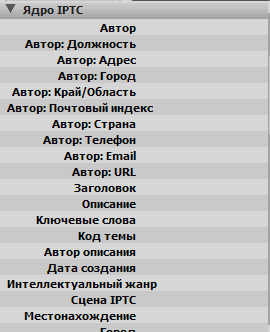
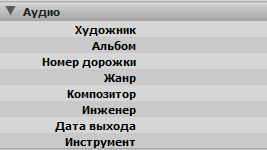
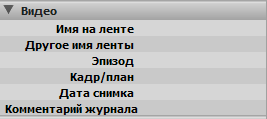
В Видео содержится аналогичная информация о видеофайлах: пропорции пикселей, название носителя, дата создания и т. д.
Все параметры изображения делятся на редактируемые и нередактируемые. Первые можно задать и изменить с помощью двойного щелчка мыши. Вторые программой Bridge только отображаются.
Использование панели Метаданные удобно для получения сведений о файлах мультимедиа.
Панель Ключевые слова позволяет назначать различным объектам ключевые слова — некие собственные имена, отражающие содержание изображения или ролика, принадлежность к той или иной группе, а также эти группы создавать.
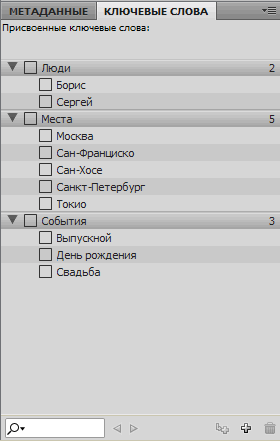
Для наглядности используем уже имеющиеся группы (на самом деле, конечно, нужно будет создать свои): События, Люди, Места. Каждая из них содержит ключевые слова. Например, в группе Места — это Москва, Токио и т. д.
Для создания собственной группы ключевых слов надо нажать кнопку Новое ключевое слово в правом нижнем углу. Появляется отдельная строчка, где и следует указать название группы.

Создав группу, необходимо заполнить ее ключевыми словами. Слева от кнопки Новое ключевое слово расположена кнопка Новое дочернее ключевое слово. При нажатии на нее в рамках указанной группы будет создана отдельная строка, куда и следует ввести новое ключевое слово.
Например, в группе «Друзья» окажутся такие пункты ключевых слов: «Владимир», «Александр» и т. д. В группе «События» — «День рождения», «Новый год» и т. п.
Чтобы применить ключевые слова в отношении, допустим, фотографий, надо выбрать изображение на панели Содержимое и установить галочку слева от надписи в пункте конкретного ключевого слова.
Ключевое слово в отношении указанного изображения применено.
Аналогичным образом назначаются ключевые слова в отношении любых мультимедийных файлов.
Использование ключевых слов — один из способов сортировки изображений по определенному признаку.
Для удаления ключевого слова выделите его и нажмите кнопку Удалить ключевое слово с изображением небольшой корзинки — последнюю кнопку на панели. При необходимости удалить группу ключевых слов следует выделить подлежащее уничтожению и далее действовать кнопкой Удалить ключевое слово.
Панель Фильтр позволяет видеть файлы, которые отразятся в окне панели Содержимое в зависимости от определенных признаков, в частности, назначенных им ключевых слов.
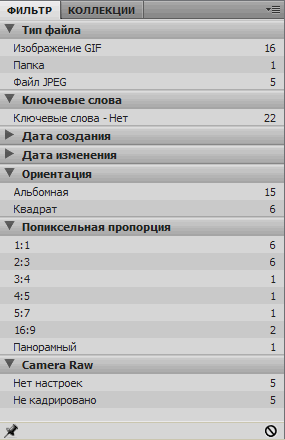
Здесь мы видим несколько разделов: Тип файла, Ключевые слова, Дата создания, Дата изменения, Ориентация, Попиксельная пропорция.
Тип файла позволяет указать, файлы какого типа должны отображаться на панели Содержимое. На выбор предлагается три варианта: JPEG file, Wave file или Word document. Соответственно, видимыми могут остаться либо только графические, либо только звуковые, либо только текстовые файлы, либо любые их комбинации.
Ключевые слова позволяет видеть файлы в зависимости от принадлежности их к определенным группам ключевых слов. Открыв папку, например, с изображениями, в свитке Ключевые слова панели Фильтр, мы увидим список всех ключевых слов, примененных в отношении файлов данной папки. Устанавливая галочки, мы можем оставлять их видимыми, временно скрывая все ос тальные.
Дата создания дает возможность датировать отображаемые файлы. Здесь можно выяснить, когда тот или иной файл был со здан, а также «разрешить» им показаться на экране в привязке к определенной дате.
В Дата изменения содержатся даты всех изменений, вносившихся в файлы. Щелкая по тому или иному пункту, можно делать их видимыми по данному признаку.
В Ориентация отображение файлов на экране определяется принадлежностью к той или иной группе в зависимости от содержания изображения. Возможные варианты групп: Landscape (Ландшафт), Portrait (Портрет) и т. д.
В Попиксельная пропорция отображаются все имеющиеся варианты пропорций текущих изображений. Выбирая группу, мы оставляем видимыми лишь изображения, относящиеся к ней либо к какой-то назначенной комбинации групп.
Панель Фильтр осуществляет сортировку отображаемых на мониторе файлов по заказанным признакам.
На горизонтальной панели в верхней части интерфейса Bridge слева находятся средства навигации по папкам, а справа — группа оперирования их содержимым.

Здесь расположены следующие кнопки.
Фильтровать элементы по рейтингу — при нажатии раскрывается меню вариантов фильтровки изображений по рейтингу. Здесь же можно этот рейтинг указать.
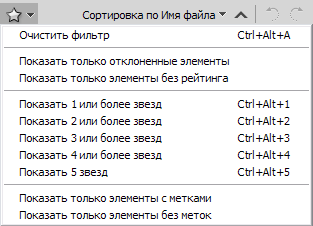
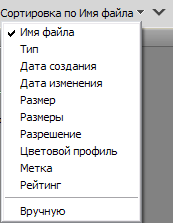
Опция Сортировать по… предлагает варианты сортировки отображаемых файлов.
Принципы сортировки многообразны: по имени, типу, дате создания или изменения, размеру, измерениям, разрешению, цветовой модели, ярлыку, рейтингу. Последний пункт — Вручную — позволяет вручную расположить файлы в желаемом порядке.
Повернуть на 90° против часовой стрелки — опция соответствующего поворота графического изображения. Ей противоположна Повернуть на 90° по часовой стрелке.
Открыть один из последних файлов позволяет открыть файлы, недавно бывшие в работе.
Создать новую папку — опция создания новой папки внутри текущей, уже открытой на панели Содержимое.
Удалить объект — средство удаления текущего выделенного элемента.
Программа Bridge является удобным инструментом для организации, сортировки и просмотра разнообразных мультимедийных файлов, удачно дополняя основной набор средств Adobe Photoshop.





Комментарии(0)
Для добавления комментариев надо войти в систему и авторизоватьсяКомментирование статей доступно только для зарегистрированных пользователей:Зарегистрироваться