
Пора оформить нашу страницу, созданную с помощью Dreamweaver, как главную страницу сайта компании АВС. Для этого, создадим папку abc и поместим туда нашу первую страницу index.html, предварительно сохранив ее через панель управления Dreamweaver Файл -> Сохранить. Как это делать мы уже знаем. Нажмем кнопку Код панели управления и посмотрим, какой HTML-код создал Dreamweaver, после того как мы наполнили страницу текстом в режиме Дизайн. Вот ее код:
<html>
<head>
<meta http-equiv="Content-Type" content="text/html; charset=windows-1251">
<title>Компания АВС</title>
<style type="text/css">
<!--
.стиль1 {
font-family: Arial, Helvetica, sans-serif;
font-size: 16px;
}
.стиль2 {
color: #FF0000
}
-->
</style>
</head>
<body>
<h1 align="center" class="стиль2">Компания АВС </h1>
<p><b>Компания АВС — поставки электронной техники ведущих мировых производителей.</b></p>
<p class="стиль1">В компании АВС вы всегда найдете:</p>
<ul>
<li>телевизоры</li>
<li>видиомагнотофоны </li>
<li>видеоплейеры</li>
<li>музыкальные центры</li>
<li>компьютеры</li>
<li>принтеры и сканеры</li>
<li>и другие товары.</li>
</ul>
<p><i>Для получения дополнительной информации о наличии товара перейдите в соответствующий раздел сайта</i>.</p>
<p>Компания оказывает услуги по обслуживанию продаваемой электоники.</p>
<hr>
<p><EM> © АВС</EM></p>
</body>
</html>
В окне веб-браузера это будет выглядеть ТАК
.Мы видем, что Dreamweaver создал за нас каскадную таблицу стилей (CSS). Это произошло, когда мы устанавливали размер, стиль и цвет шрифта.
Создадим вторую страницу Услуги компании АВС. Наполним ее текстом и отформатируем.

Сохраним страницу Файл -> Cохранить.
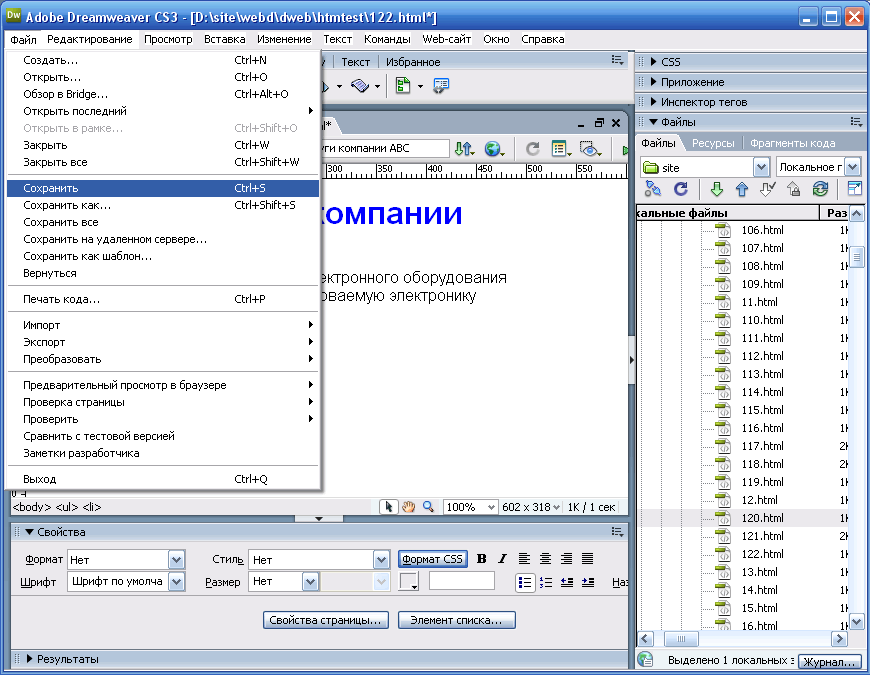
Нажимаем Сохранить. Откроется диалоговое окно Сохранить как. В раскрывающемся списке Папка выбираем папку abc, в строке Имя файла пишем имя файла abcserv.html и нажимаем кнопку Сохранить.
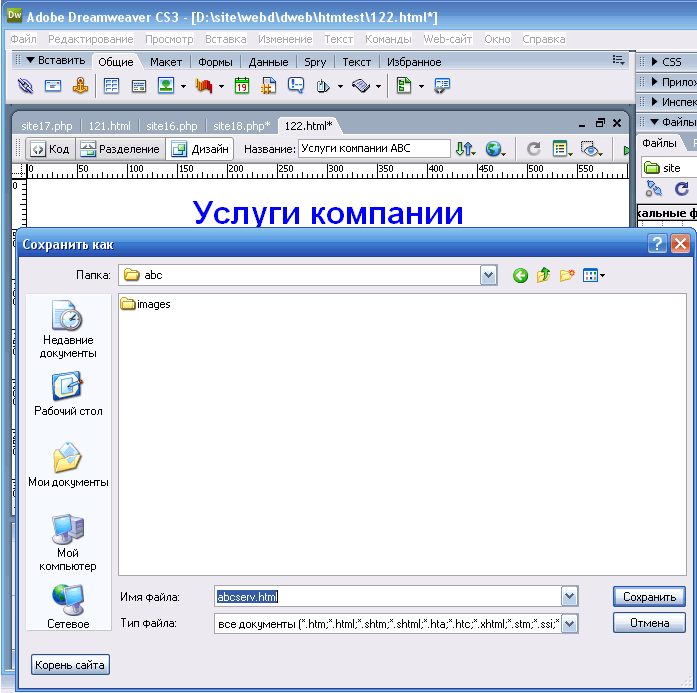
Откроем ее HTML-код:
<html>
<head>
<meta http-equiv="Content-Type" content="text/html; charset=windows-1251">
<title>Услуги компании АВС</title>
<style type="text/css">
<!--
.стиль1 {color: #0000FF}
-->
</style>
</head>
<body>
<H1 align="center" class="стиль1">Услуги компании</H1>
<UL>
<LI>Продажа электроники
<LI>Установка и настройка нового электронного оборудования
<LI>Продажа комплектующих на продоваемую электронику
<LI>Ремонт электронной техники</LI>
</UL>
</body>
</html>
В окне веб-браузера это будет выглядеть ТАК.
Ссылки на другие страницы
Теперь пора создать ссылку на созданную веб-страницу. Откроем файл index.html. В строке "Компания оказывает услуги по обслуживанию продаваемой электоники." выделим слово услуги.
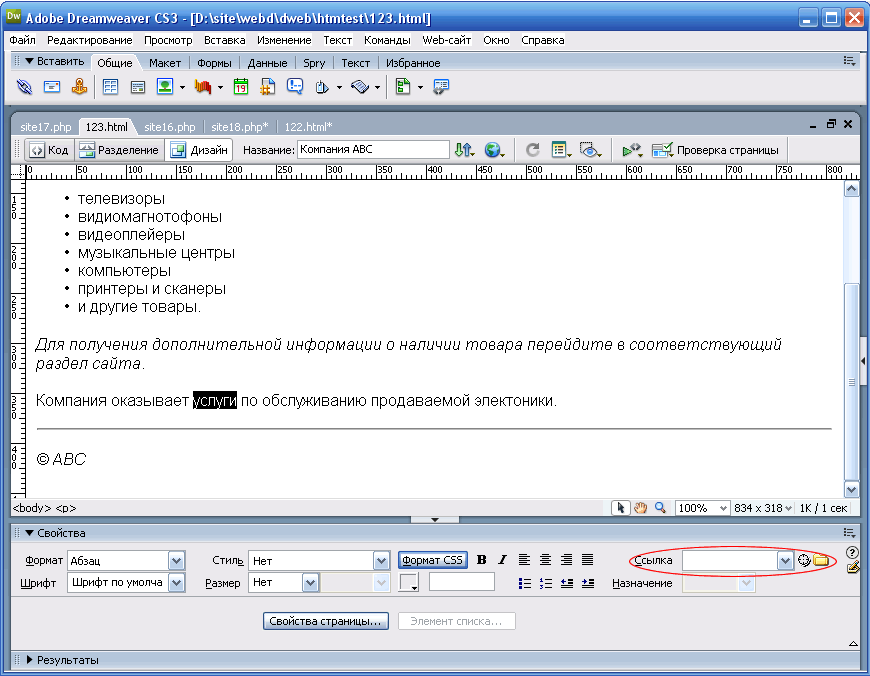
В панеле управления Свойства в пункте Ссылка нажимаем кнопку с изображением папки. Откроется диалоговое окно Выбрать файл. В раскрывающемся списке Папка выбираем папку abc и в папке abc файл abcserv.html.
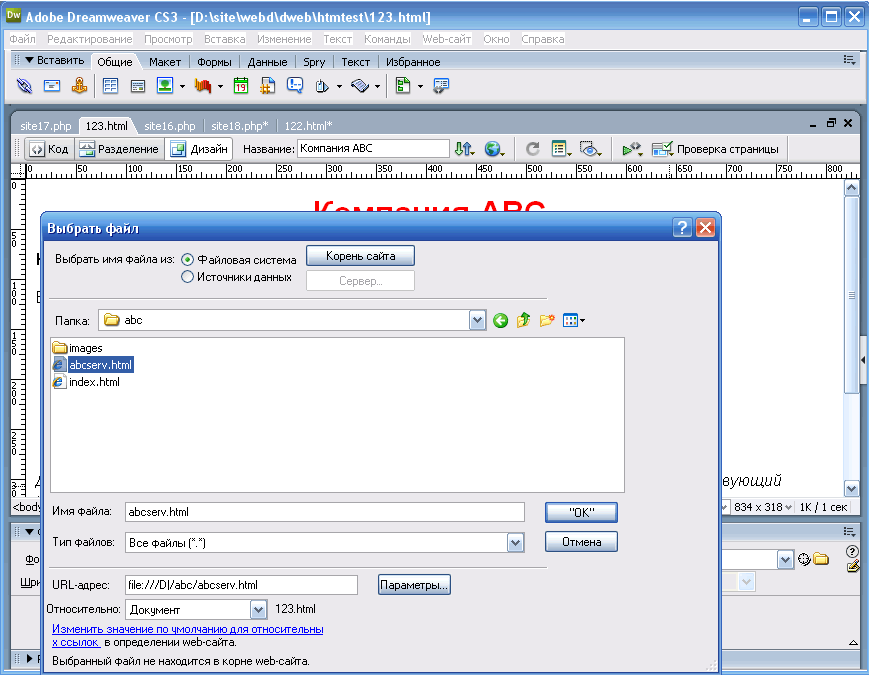
Нажимаем ОК.
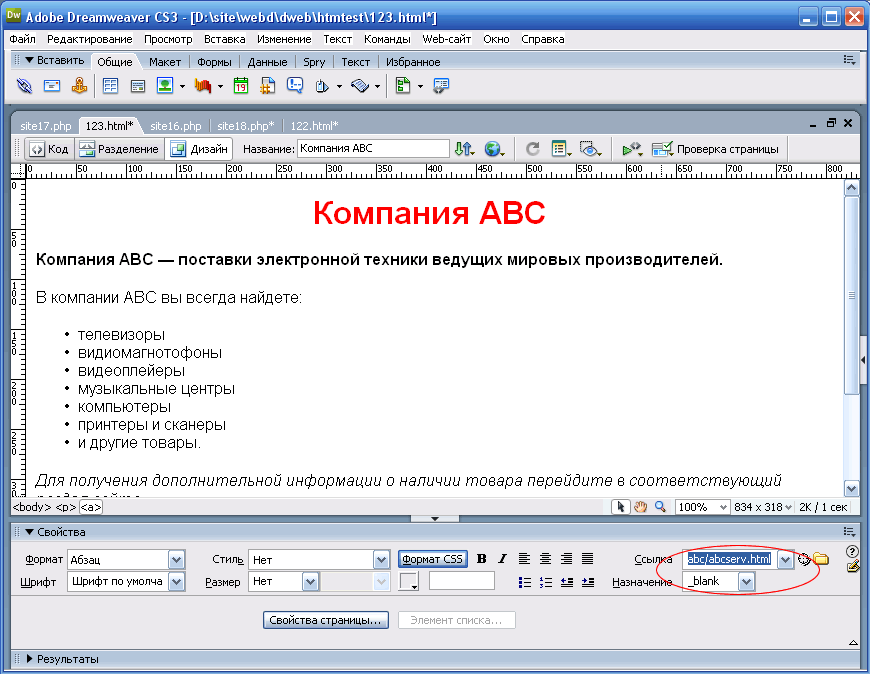
Обратите внимание на панель Свойства. В пункте ссылка указан URL-адрес веб-страницы.
Теперь зададим цель гиперссылки с помощью комбинированного списка Назначение, находящимся в редакторе свойств.
Он содержит четыре пункта, из которых полезными для нас в данный момент будут два пункта: blank и self. Первый из них позволяет вывести целевую страницу в новом окне веб-обозревателя, а второй - в том же окне.
Мы можем легко исправить интернет адрес любой созданной гиперссылки. Для этого поставим текстовой курсор на текст гиперссылки, изменим интернет-адрес в комбинированном списке Ссылка редактора свойств и нажмем клавишу <Enter>.
Откроем Код HTML-cтраницы.
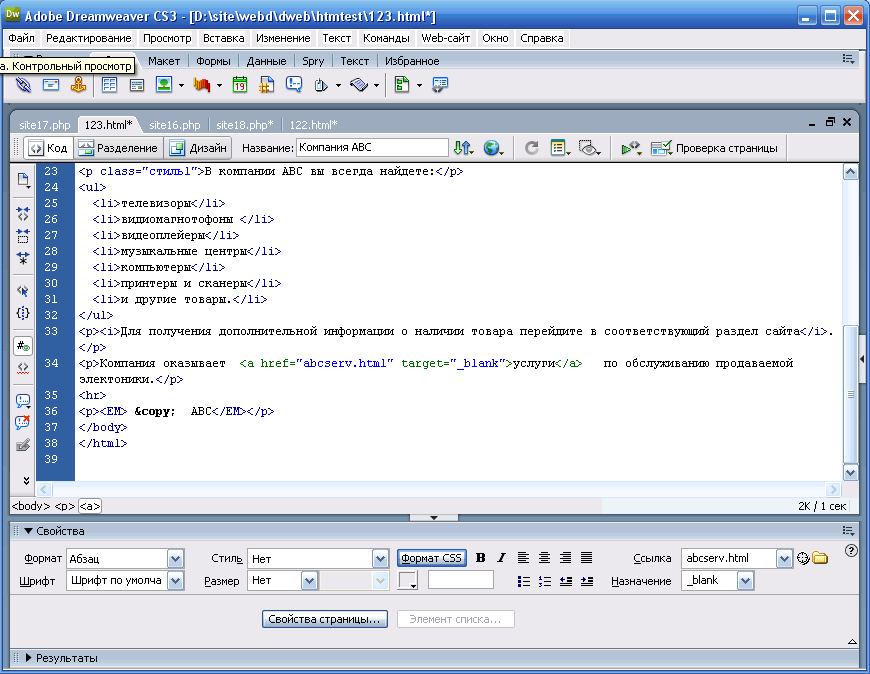
В окне веб-браузера это будет выглядеть ТАК.
Есть еще один способ создания гиперссылки, позволяющий задать многие ее параметры, не доступные для задания в редакторе свойств. Для этого щелкнем кнопку вкладки Общие на панели Вставить, предварительно выделив слово "услуги". На экране появится диалоговое окно Гиперссылка.
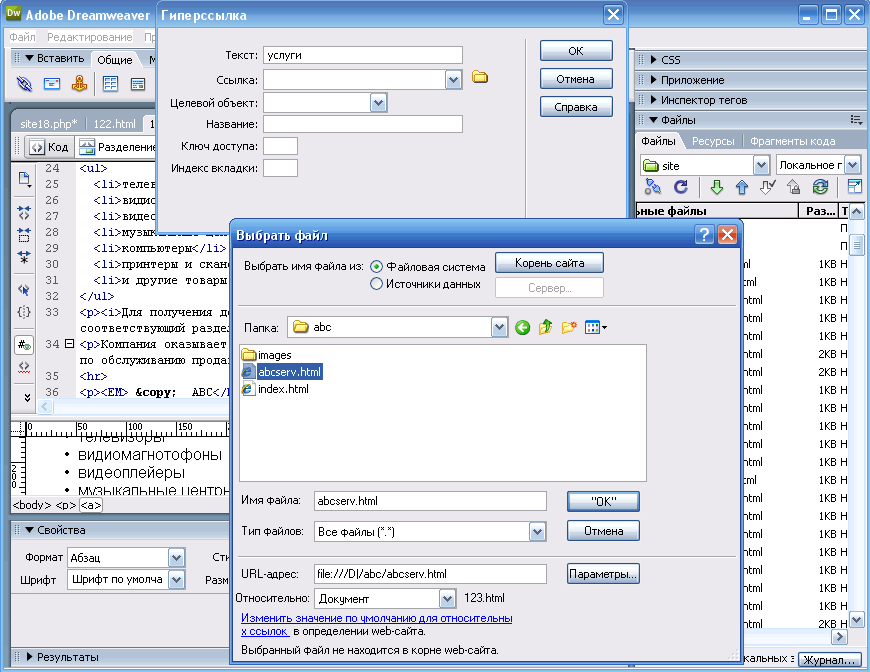
В пункте Ссылка нажимает кнопку со значком папка. Откроется диалоговое окно Выбрать файл. В раскрывающемся списке Папка выбираем папку abc, открываем ее и выбираем файл abcserv.html.
Почтовые гиперссылки
Следующая гиперссылка, которую мы создадим, будет указывать почтовый адрес. Щелчок по ней запустит программу почтового клиента, установленную в системе по умолчанию. Добавим в главную страницу сайта строку "Пишите сюда".
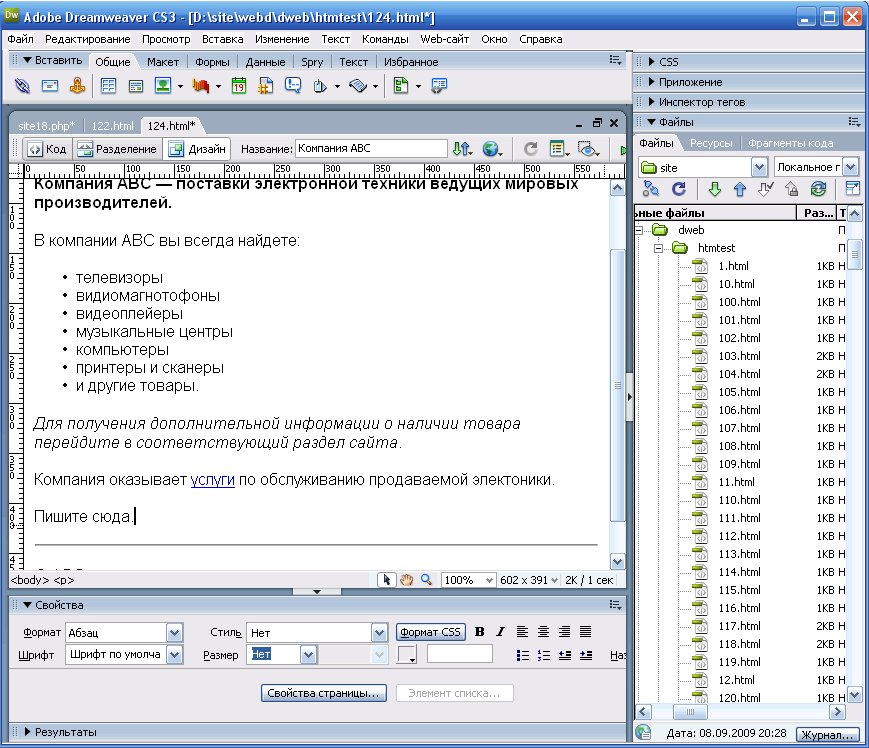
Интернет адрес такой гиперссылки записывается следующим образом. Возьмем почтовый адрес [email protected]. Cогласно стандарту HTML, этот почтовый адрес должен быть записан так: mailtо:[email protected], причем между двоеточием после ввода mailtо и собственно адресом недолжно быть пробелов. Выделим имя автора и введем почтовый адрес в комбинированный список Ссылка редактора свойств. После нажатия клавиши <Enter> мы получим готовую гиперссылку, которая по внешнему виду ничем не отличается от обычной.
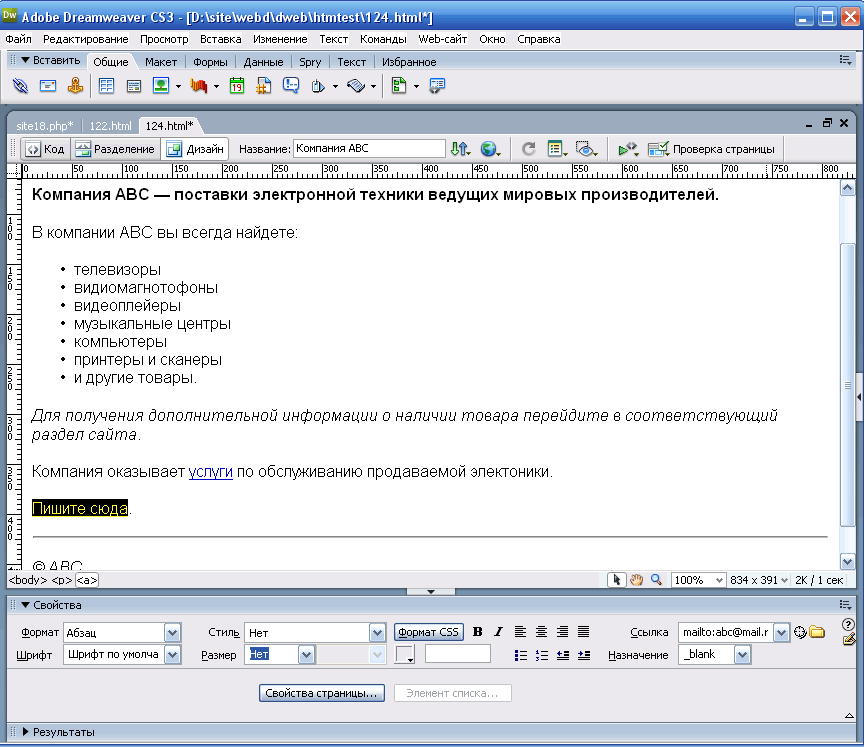
Теперь HTML-код будет таким:
<html>
<head>
<meta http-equiv="Content-Type" content="text/html; charset=windows-1251">
<title>Компания АВС</title>
<style type="text/css">
<!--
.стиль1 {
font-family: Arial, Helvetica, sans-serif;
font-size: 16px;
}
.стиль2 {
color: #FF0000
}
-->
</style>
</head>
<body>
<h1 align="center" class="стиль2">Компания АВС </h1>
<p><b>Компания АВС — поставки электронной техники ведущих мировых производителей.</b></p>
<p class="стиль1">В компании АВС вы всегда найдете:</p>
<ul>
<li>телевизоры</li>
<li>видиомагнотофоны </li>
<li>видеоплейеры</li>
<li>музыкальные центры</li>
<li>компьютеры</li>
<li>принтеры и сканеры</li>
<li>и другие товары.</li>
</ul>
<p><i>Для получения дополнительной информации о наличии товара перейдите в соответствующий раздел сайта</i>.</p>
<p>Компания оказывает <a href="122.html" target="_blank">услуги</a> по обслуживанию продаваемой электоники.</p>
<p><a href="mailto:[email protected]" target="_blank">Пишите сюда</a>.</p>
<hr>
<p><EM> © АВС</EM></p>
</body>
</html>
В окне веб-браузера это будет выглядеть ТАК.
О том как работает эта ссылка мы знаем из цикла Мой первый сайт.
Есть другой способ создать почтовую гиперссылку. Для этого надо переключиться на вкладку Вставить панели Общие ![]() . На экране появится диалоговое окно Ссылка на адрес электронной почты.
. На экране появится диалоговое окно Ссылка на адрес электронной почты.

В поле ввода Текст этого окна вводится текст гиперссылки. Если перед созданием гиперссылки выделить фрагмент текста, он уже будет подставлен в поле ввода и станет текстом гиперссылки. В поле Эл. почта нам нужно будет ввести почтовый адрес(можно без mailtо:). Нажимаем ОК.
Якоря
Теперь рассмотрим еще одну разновидность гиперссылок, так называемые якоря. В отличие от других, они не указывают на другую веб-страницу, а помечают некоторый фрагмент текущей страницы, чтобы другая гиперссылка могла на него сослаться.
Для того чтобы научиться работать с якорями, создадим небольшую учебную страничку, наберем текст, достаточно большой, чтобы он не помещался на экране полностью. Для примера возьмем данную веб-страницу и сохраним ее как test.html. После этого напишем небольшое оглавление, и создадим первый якорь. Поместим текстовой курсор в начало заголовка Гиперссылки и переключимся на вкладку Вставить панели Общие . Нажмем кнопку вставки якоря. На экране появится диалоговое окно Именованная привязка . В поле ввода Имя привязки введем имя создаваемого якоря a1. Имена якорей должны состоять из латинских букв цифр, причем первым символом должна быть буква. Введя имя, нажмем ОК.
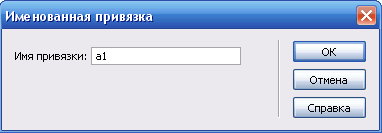
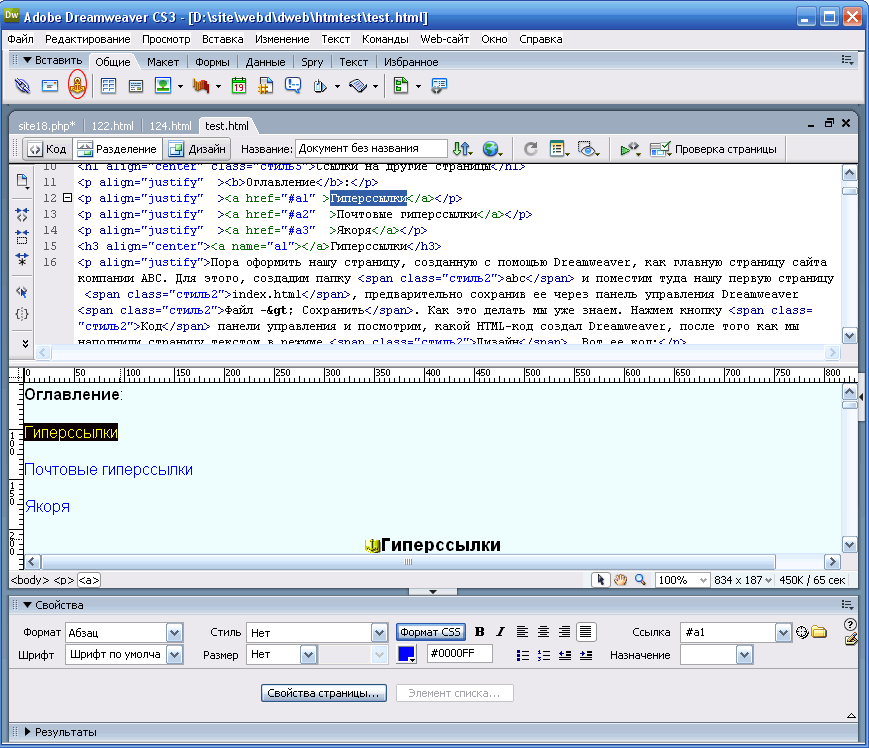
Маркер якоря будет отображен в позиции, где тот был вставлен. Это делается для удобства веб-дизайнера. Якоря на страницах веб-обозревателя не отражаются.
Создадим гиперссылку, ссылающуюся на якорь. Выделим строку в оглавлении Гиперссылки. Интернет-адрес, на который будет ссылаться гиперссылка, будет выглядеть так: #а1.
Введем его в комбинированный список Ссылка редактора свойств и нажмем клавишу <Enter>. Значок решетки # обозначает имя якоря. Имя файла web-страницы не указано. Это значит, что мы ссылаемся на якорь, расположенный на той же странице. Если мы хотим сослаться на данный якорь из другой страницы, то должны сослаться на эту страницу. Например, 1.1.html#par1. Создаем якоря на оставшийся список оглавления. Как это делать, мы уже знаем.
В окне веб-браузера это будет выглядеть ТАК.





Комментарии(0)
Для добавления комментариев надо войти в систему и авторизоватьсяКомментирование статей доступно только для зарегистрированных пользователей:Зарегистрироваться