
Для изучения возможностей Dreamweaver по созданию таблиц создадим новую веб-страницу. Сохраним ее в папке abc. Нажмем кнопку Таблица вкладки Общие панели Вставить. При нажатии на кнопку появится диалоговое окно Таблица.
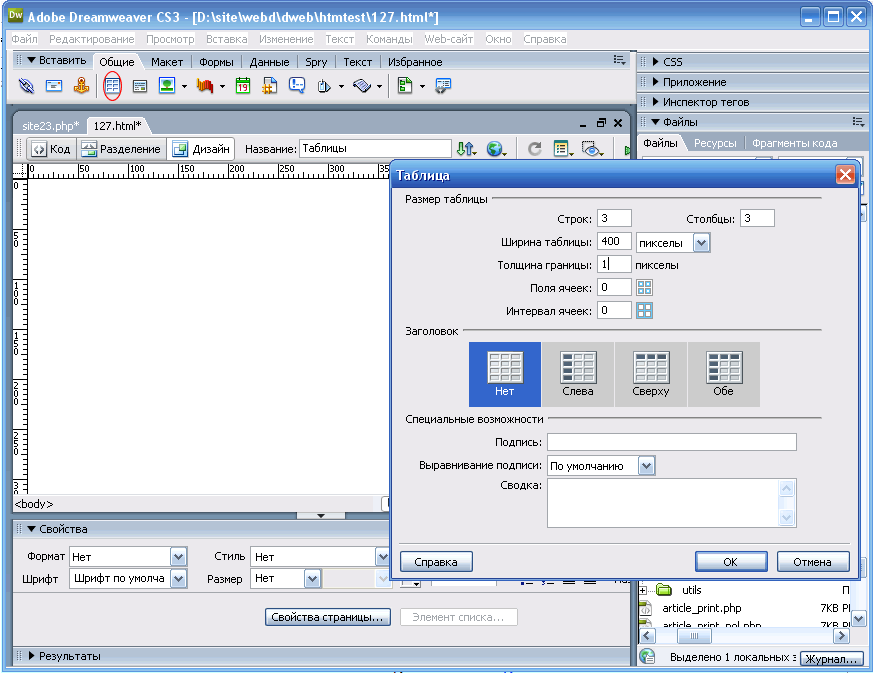
В полях ввода Строк и Столбцы вводятся, соответственно количество строк и столбцов. Если мы ошибемся, то количество строк и столбцов можно добавить или удалить.
В поле ввода Ширина таблицы задается ширина таблицы в пикселях или процентах от ширины родительского элемента. Поле ввода Поля ячеек служит для задания отступа между границами отдельных ячеек. По умолчанию равен 2 пикселям.
В поле ввода Толщина границы задается толщина рамки таблицы и ее ячеек в пикселях. По умолчанию толщина рамки таблицы равна 1; если нужно убрать рамку, в поле ввода введем 0.
В поле ввода Интервал ячеек задается отступ между границей ячейки таблицы и ее содержимым в пикселях.
Набор переключателей Заголовок позволит нам создать "шапку" и выделенный первый столбец таблицы. В этом наборе доступны переключатели Нет (нет ни "шапки", ни выделенного первого столбца), Слева (выделенный первый столбец), Сверху ("шапка") и Обе (выделены "шапка" и левый столбец).
В поле ввода Подпись вводится название таблицы. Это название будет помещено веб-обозревателем над таблицей. Раскрывающейся список Выравнивание подписи позволит задать местоположение и выравнивание названия, если оно задано.
В области редактирования Сводка вводится примечание таблицы. Оно не выводится веб-обозревателем на экран.
И так зададим таблице значения, представленные на рисунке и нажмем ОК.
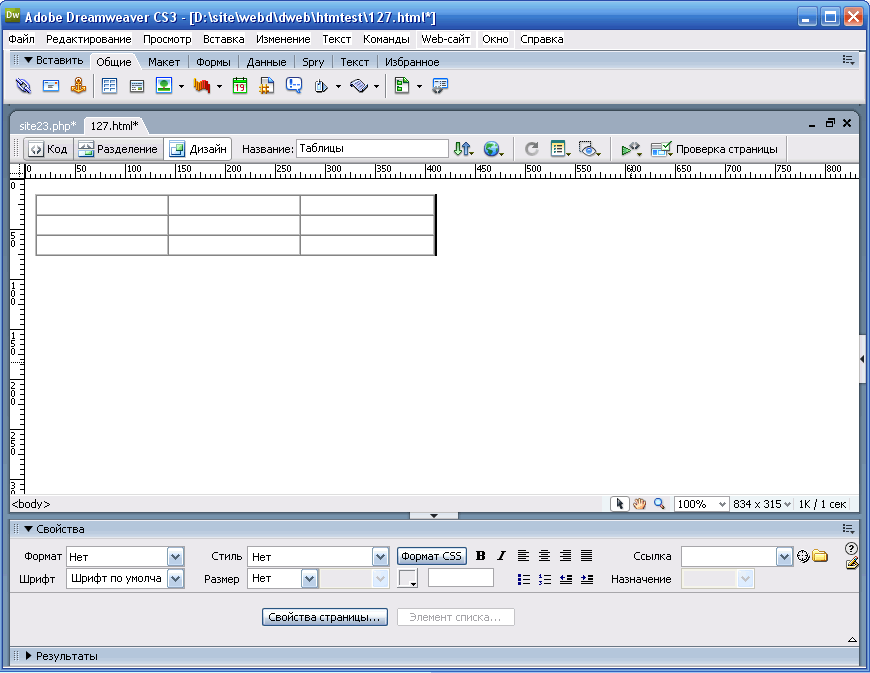
Вставим в ячейки таблицы какой-нибудь текст. В ячейку можно вставить другую таблицу. Добавлять строки в таблицу приходится очень часто. Ставим в самую правую ячейку последней строки таблицы текстовой курсор, нажимаем клавишу <Tab> — и в таблице появилась новая пустая строка. Если новую строку нужно вставить в середину таблицы, делаем следующее. Помещаем текстовой курсор в ячейку строки, над которой нужно вставить новую, и выбираем пункт Вставка выше строку подменю Объекты таблицы меню Вставить.
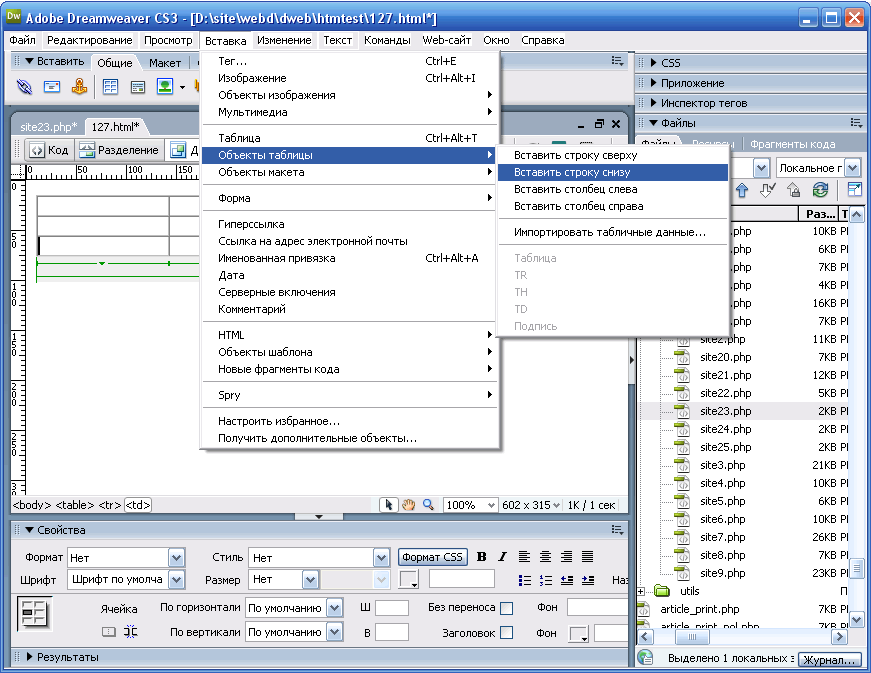
Точно также можно вставить в таблицу новый столбец. Выбираем пункт Вставить столбец слева в подменю Объекты таблицы меню Вставка. И т.д. по пунктам.
Если нужно будет вставить в таблицу сразу несколько строк и столбцов, удобней будет воспользоваться пунктом Вставить строки и столбцы подменю Таблица меню Изменение. После его выбора на экране появится диалоговое окно.
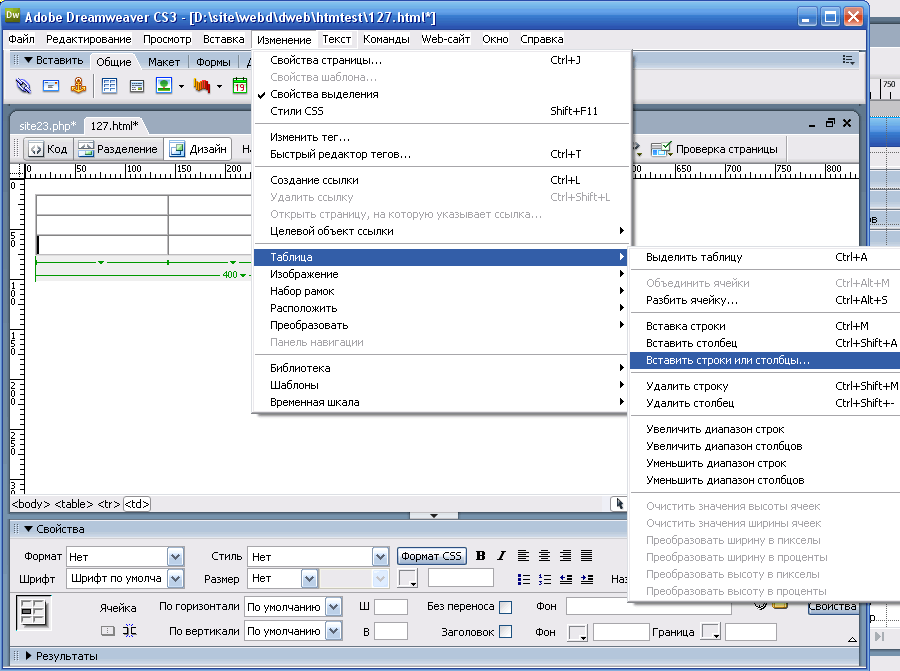
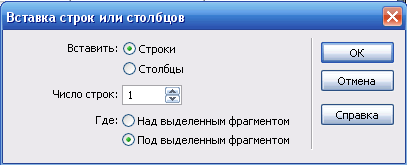
С помощью переключателей группы Вставить задается элемент таблицы для вставки. Переключатель Строки задает вставку строк, переключатель Столбцы — столбцов.
Строки и столбцы будут вставлены после нажатия кнопки ОК.
Кроме того, мы можем разделить текущую строку или столбец на несколько. Для этого ставим текстовой курсор в нужную ячейку строки(столбца) и нажимаем кнопку Ячейка панели Свойства.
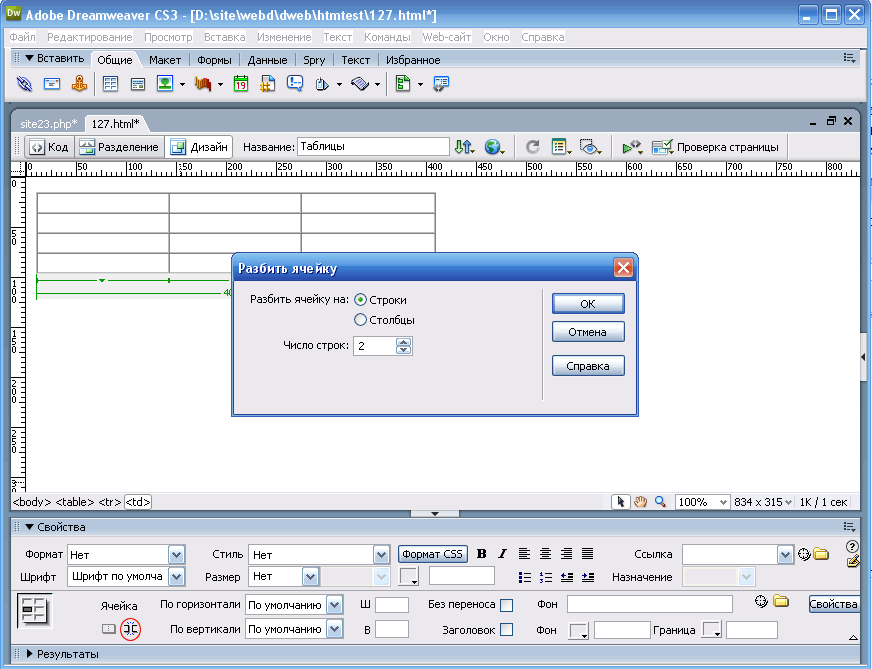
На экране появится диалоговое окно Разбить ячейку.
Группа переключателей Разбить ячейку на задает, как будет делиться строка (столбец).
После нажатия кнопки ОК текущая строка (столбец) будут разделены.
После выделения таблицы на охватывающей ее толстой черной рамке, мы увидим давно знакомые нам маркеры изменения размеров. С их помощью мы можем задать размеры таблицы.
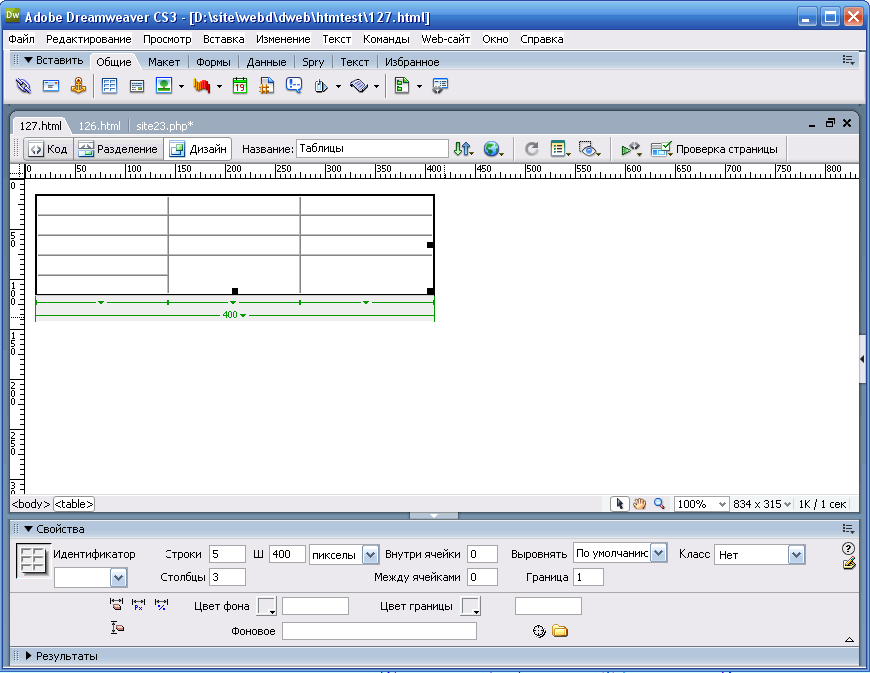
Если потребуется удалить строку, столбец или таблицу, выделяем нужный объект и нажимаем клавишу <Del> или выбрать пункт Удалить строку (Удалить столбец) подменю Таблица меню Изменение.
Форматирование таблиц
Если мы выделим ячейку или просто поставим на нее курсор, редактор свойств позволит нам задать ее параметры.
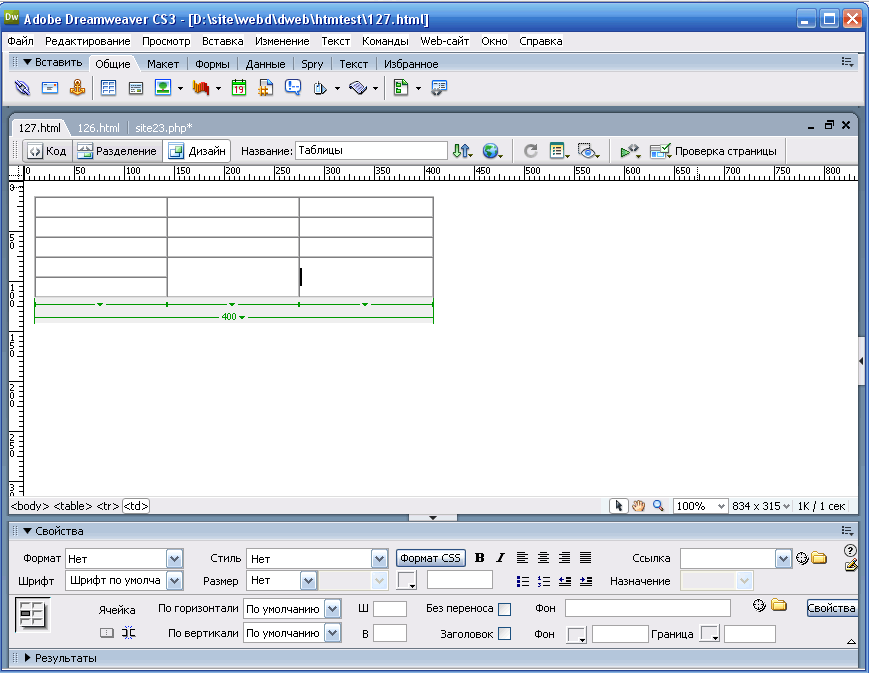
Раскрывающейся список По горизонтали позволяет задать горизонтальное выравнивание содержимого ячейки. Аналогичный список По вертикали задает вертикальное выравнивание содержимого ячейки. В полях Ш и В соответственно ширина и высота ячейки. Флажок Без переноса, будучи включенным, запрещает перенос строк внутри ячейки. Флажок Заголовок при включении превращает выделенную ячейку в ячейку заголовок. Поле ввода Фон служит для задания интернет-адреса фонового изображения ячейки, а селектор цвета Фон -цвета ее фона. Если не то ни другое не задано, будут использоваться параметры фона родительского элемента.
Селектор цвета Граница позволяет задать цвет рамки ячейки.
Для строк предлагается такой же набор параметров, как и для ячеек. Естественно эти параметры применяются не к отдельной ячейке, а ко всей строке.
Вид редактора свойств, после выделения всей таблицы показан на предыдущем рисунке.
Поля Строки и Столбцы служат для быстрого изменения количества строк и столбцов таблицы. Поле ввода Ш служит для задания ширины. В раскрывающемся списке справа выбирается единица измерения: пиксели или проценты. Поле ввода Внутри ячейки задает отступ между границей ячейки и ее содержимым. Поле Между ячейками задает отступ между границами находящихся рядом ячеек. В поле ввода Граница задается толщина рамки ячеек в пикселях. Раскрывающейся список Выровять служит для горизонтального выравнивания таблицы. Поле ввода Фоновое служит для задания интернет-адреса файла фонового изображения всей таблицы. Селектор цвета Цвет фона задает цвет фона таблицы, селектор цвета Цвет границы задает цвет рамки таблицы.
Кнопка Очистить ширину столбцов ![]() удаляет все заданные для ячеек таблицы и самой таблицы значения ширины, а кнопка Очистить высоты строк
удаляет все заданные для ячеек таблицы и самой таблицы значения ширины, а кнопка Очистить высоты строк ![]() -все заданные значения высоты. Кнопка
-все заданные значения высоты. Кнопка ![]() позволяет преобразовать относительные значения ширины ячеек в абсолютные. Кнопка
позволяет преобразовать относительные значения ширины ячеек в абсолютные. Кнопка ![]() выполняет обратное преобразование значений ширины ячеек — из абсолютных в относительные.
выполняет обратное преобразование значений ширины ячеек — из абсолютных в относительные.
Теперь займемся объединением ячеек таблиц. Прежде чем объединить ячейки таблиц их нужно выделить. После этого обратим внимание на редактор свойств. В его левом нижнем углу находится кнопка Ячейки.

С ее помощью производится объединение ячеек.





Комментарии(0)
Для добавления комментариев надо войти в систему и авторизоватьсяКомментирование статей доступно только для зарегистрированных пользователей:Зарегистрироваться