

Инструменты — это специальные средства, позволяющие вносить изменения в изображение. Рассмотрим основной набор наиболее часто употребляемых из них.
Общий порядок таков: выбрав необходимый инструмент, мы должны сначала настроить его на панели опций и лишь затем можем применять на изображении. Не исключено, что интересующий вас инструмент окажется уже настроенным или не будет иметь параметров. В таком случае его можно выбрать и сразу же применять. Мы поэтапно рассмотрим, как использовать кисти, градиент и заливку, ластики, инструменты клонирования, изменения оттенка и искажения изображения.
Классический инструмент — Кисть. Его место на панели инструментов отмечено на рисунке.
Кисть позволяет нам рисовать мышкой. Для этого выделите Кисть, переведите курсор на лист. Рисовать можно, если нажать и неотпускать кнопку мыши. Порядок пользования прочими инструментами аналогичен.

Выбрав кисть, мы, как правило, должны указать ее цвет. Опция ввода цвета находится в нижней части панели инструментов: два небольших разноцветных квадрата, один из которых немного перекрывает другой.
Ближний квадрат — цвет активного инструмента. Именно им будет рисовать наша кисть или любой другой выделенный инструмент. Дальний квадрат — фон.
Чтобы задать цвет кисти, щелкнем по ближнему квадрату. В левой части окна Палитра цветов выберите цвет, а в правой — проследите за его значениями по цветовым моделям RGB и CMYK.
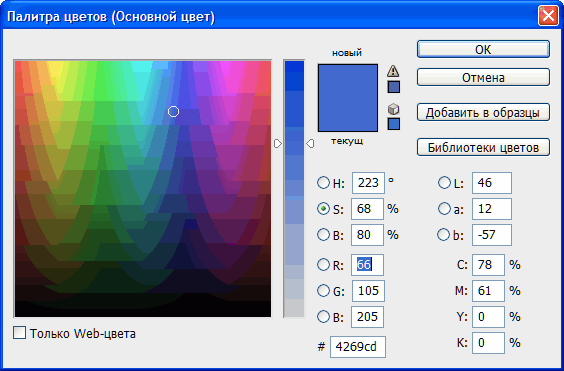
Рассмотрим остальные параметры кисти, расположенные на панели опций.
![]()
В левой части панели вы видите надпись Кисть и кнопку с небольшим квадратом и стрелочкой вниз справа. При нажатии на нее появляется меню, позволяющее настроить диаметр кисти Главный диаметр, жесткость штриха Жесткость и выбрать внешний вид штриха кисти.
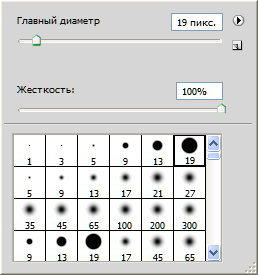
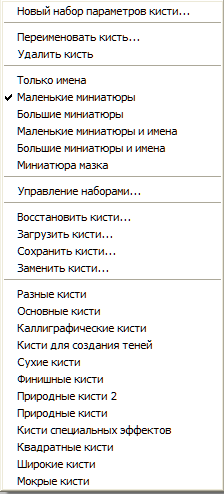
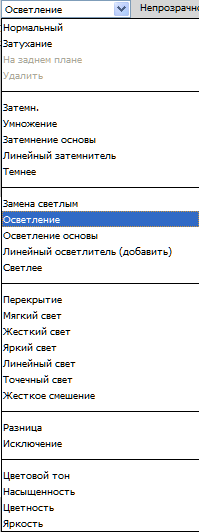
Список возможного вида штриха кисти достаточно обширен, в его конце представлены весьма причудливые варианты. Непосредственно с листа данное меню можно вызвать, нажав правую кнопку мыши при выделенном инструменте Кисть.
Далее на панели опций располагается параметр режима кисти Режим. Он позволяет указать, каким именно образом цвет кисти будет наложен на изображение. (Лучше всего комбинировать разные режимы не на белом листе, а на каком-либо уже имеющемся изображении.) Давайте откроем, к примеру, фотографию (Файл ⇒ Открыть), возьмем инструмент Кисть и просто нанесем какой-нибудь штрих на изображение. Теперь поменяем режим с Обычный на Высветление.
Теперь, мы не просто будем накладывать штрихи на уже имеющееся изображение, но и осветлять его. При этом кисть больше повлияет на самые темные участки, а вот светлые места сильно не изменятся.
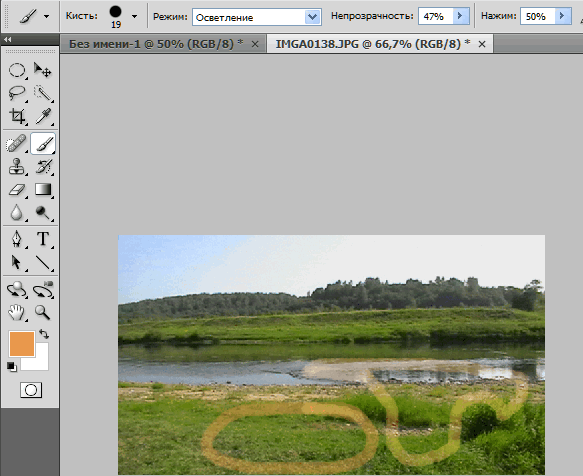
Если переключиться в режим Затемнение, эффект будет обратным: кисть станет затемнять изображение, наиболее изменяя его самые светлые регионы.
Режим Яркий свет позволяет при наложении цвета штриха осветлять изображение значительно сильнее.
Режим Затухание создает эффект растворения нарисованных штрихов в имеющемся изображении.
Кроме того на панели опций располагаются параметры Непрозрачность и Нажим, позволяющие сделать штрих менее насы-
щенным.
![]()
На практике перед применением кисти мы обычно настраиваем цвет, диаметр и жесткость. Остальные параметры применяются по ситуации.
Если нажать на кнопку с инструментом Кисть и немного подержать ее нажатой, появляется группа, в которой находится инструмент Карандаш. Общий порядок работы с этим инструментом подобен работе с кистью.
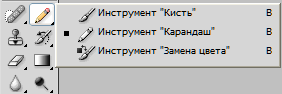
Основное отличие карандаша от кисти — в размерах и жесткости штриха. По стандартным настройкам, штрих карандаша маленький и совершенно не сглаженный.
При выборе инструмента Карандаш на панели опций также появляется опция Автоочистка.
![]()
При активации данной опции мы действуем следующим образом: выбираем на панели инструментов два цвета, переводим курсор на изображение и начинаем рисовать.
Если в этот момент под курсором находится регион с изображением ближнего выбранного цвета, то карандаш рисует дальним цветом, фактически стирая изображение. Если же курсор находится на регионе, не содержащем в себе ближнего цвета, то карандаш так и рисует, ничего не стирая.
Остальные параметры инструмента Карандаш действуют аналогично параметрам инструмента Кисть.
В этой же группе находится инструмент Замена цвета, позволяющий быстро заменить один цвет на другой. Откройте красочное изображение, например, фотографию. Возьмите инструмент Замена цвета, выберите цвет, примените его в выбранной области изображения. Программа запомнит оттенок, который был в этот момент под курсором, и впредь будет применять инструмент исключительно в отношении аналогично окрашенных регионов. Таким образом мы сможем поменять один цвет на другой, не затрагивая прочие части изображения.
Ниже инструмента Кисть расположен инструмент Архивная кисть. Его применение позволяет в определенных местах отменять действие обычной кисти. Откройте изображение, нанесите несколько штрихов обычной кистью, а поверх них пройдитесь исторической. Нанесенные ранее штрихи пропадут, а изображение восстановится.
Таким образом, Архивная кисть позволяет не только рисовать, но и очищать изображение от ранее наложенных штрихов .
В группе инструмента Архивная кисть есть инструмент Архивная художественная ая кисть.
![]()
Принцип его действия схож с предыдущим, но при очищении изображения Архивная художественная кисть еще и де-
формирует исходное изображение.
