

Объект Adobe Photoshop — изображение, которое мы редактируем или создаем. Любой сеанс работы (когда программа уже загружена) начинается с открытия уже имеющегося, либо создания нового изображения.
Для открытия файла необходимо в выпадающем меню Файл выбрать пункт Открыть.
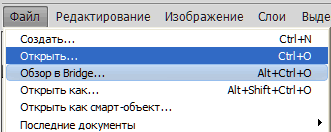
Сочетание горячих клавиш для этого действия — Ctrl+O. В появившемся окне надо указать, какой файл мы хотим открыть. Машина ждет ответов на три вопроса: где он находится, его имя и формат. Обратите внимание на огромное количество разнообразных форматов, представленных в списке.
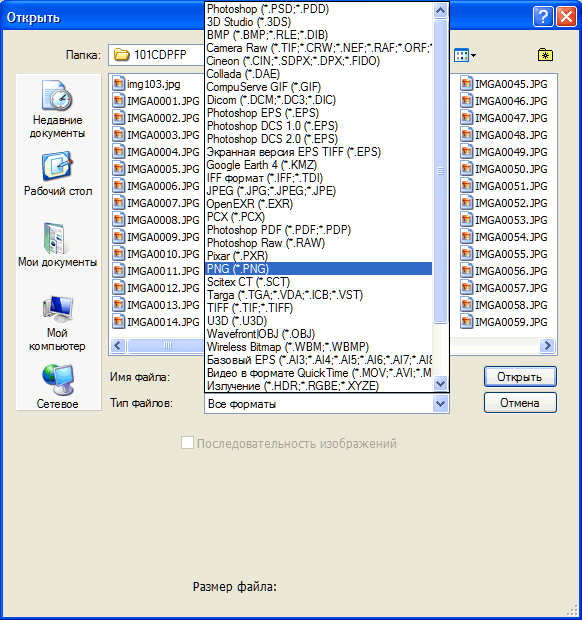
Photoshop поддерживает как четыре основных формата графических файлов — .jpg, .tif, .bmp, .psd, так и другие форматы, в большинстве своем являющиеся специализированными. Они имеют особенности при хранении и передаче изображений либо используются при взаимодействии Photoshop с другими редакторами.
Если вы выберете в поле Тип файла какой-то определенный формат, скажем, .jpg, то в поле просмотра не будет видно никаких файлов с другим расширением. Если формат открываемого файла вам неизвестен, то в поле Тип файла рекомендуется выбрать Все форматы. Тогда вы увидите все файлы, даже не являющиеся графическими. При попытке открыть в Photoshop неграфический файл появится сообщение.
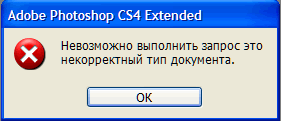
Adobe Photoshop проверяет правильность формата любого файла, который мы пытаемся открыть.
При этой операции у нас есть возможность конвертировать любой графический файл из одного формата в другой. Скажем, у нас есть цифровая фотография в формате .jpg, а мы хотим работать с ней в формате .tif. Пожалуйста: в выпадающем меню Файл выберите пункт Открыть как…
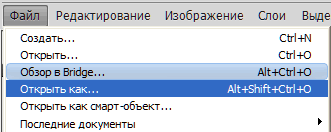
Результатом вашего выбора явится окно, где вместо пункта Тип файла мы увидим Открыть как…. В поле выбора отобразятся все файлы независимо от формата. Выбираем необходимый для работы формат в поле Открыть как… и указываем на нужный графический файл в поле выбора файла. Изображение откроется в нужном для нас формате.
Сохраняется изображение аналогично открытию. Необходимо нажать Файл ⇒ Сохранить , указать, куда сохранить файл, под каким именем и в каком формате. В случае работы с ранее созданным изображением применение команды Сохранить приведет к записи всех произведенных изменений в исходный файл. Начальное же изображение (то, с которым начали работать), будет утрачено.
Чтобы сохранить неизменным оригинал, сразу после открытия файла в выпадающем меню Файл следует выбрать пункт Сохранить как…. Далее необходимо указать адрес, другое имя и формат вновь создаваемого файла. И только после этого можно приступать к редактированию.
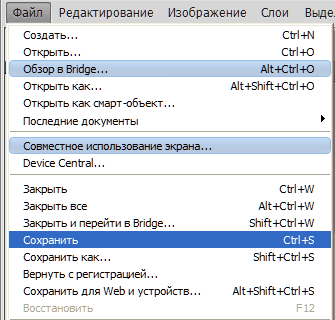
Мы подробно рассмотрели процедуры открытия и сохранения файлов. А как можно создать изображение?
В выпадающем меню Файл выберите пункт Создать
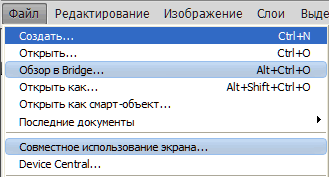 .
.
В появившемся окне надо настроить параметры будущего изображения.
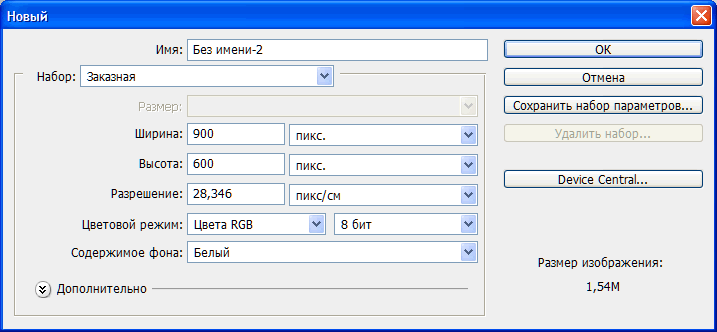
Имя позволяет сразу указать имя файла. Это можно сделать либо сразу, либо позже, при дальнейшем его сохранении. Параметры Ширина и Высота позволяют задать размер будущего изображения. В этой позиции следует обратить внимание на предлагаемые программой единицы измерения — справа от параметров Ширина и Высота. В большинстве случаев мы выбираем между пиксели и сантиметры.
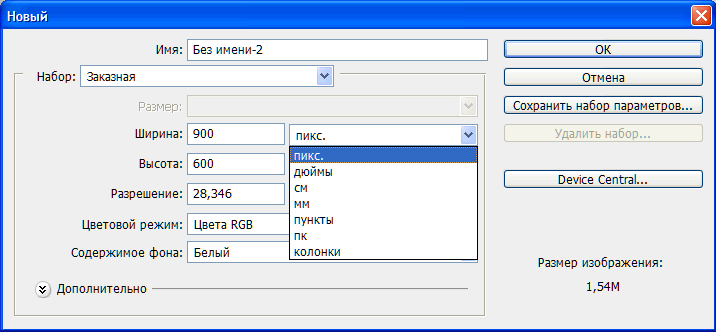
Как правило, если мы рисуем для печати и заранее знаем размер оттиска в сантиметрах, то в качестве единиц измерения можно выбирать и их. В иных случаях имеет смысл работать с пикселями. Для ориентира: в среднем длина видимой части изображения на мониторе — чуть более 1000 пикселей, высота — около 800. Вообще же пиксель является наиболее универсальной единицей измерения в компьютерной растровой графике.
Следующий параметр Разрешение. Именно здесь и задается DPI (количество пикселей на квадратный дюйм). Как правило, изначально его значение равно 72 — это очень мало. Такого разрешения будет достаточно только для просмотра изображения на компьютерном мониторе, да и то без увеличения.
Рисуя для печати, следует устанавливать DPI не менее 300. Более высокие значения задаются при необходимости обеспечить высокую четкость печати либо при увеличении размеров рисунка. Иногда требуются значения параметра Разрешение не менее 600 единиц. Единица измерения DPI — пиксели на квадратный дюйм, но есть возможность переключиться в режим «пиксели на квадратный сантиметр», правда, такая система не является стандартной. Повышение значения данного параметра приводит к существенному увеличению размера файла, что нередко может оказаться принципиальным, особенно при подготовке изображений для использования в Интернете.
Параметр Цветовой режим позволяет указать, какую именно цветовую модель мы намерены использовать. Как правило, выбирают RGB. Цветовую модель можно поменять и после создания изображения — как это сделать, мы рассмотрим позже.
Параметр Содержимое фона определяет изначальное содержание создаваемого изображения. Опция Белый позволяет создать просто белый лист, Цвет фона — лист любого цвета, Прозрачный — пустое изображение, не имеющее заднего фона. В случае выбора варианта Цвет фонаr цвет фона мы выбираем на панели инструментов, в нижней части на дальнем квадратике с цветом.
Давайте создадим изображение со следующими параметрами: Ширина — 640 пикселей, Высота — 480, Разрешение — 72, Цветовой режим — RGB, Содержимое фона — Белый.
Если вы хотите в дальнейшем создавать изображения с идентичными параметрами, нажмите кнопку Сохранить набор параметров в правой части окна. Программа предложит выбрать имя, по которому в любой момент вы сможете вызвать схему при помощи выпадающего меню Набор в верхней части окна. В списке содержатся также разнообразные схемы, созданные разработчиками.
Настроив все необходимые параметры, нажимаем кнопку OK, и получаем наше изображение — простой белый лист. Кое-какие инструменты и в дальнейшем мы рассмотрим на примере подобного пустого изображения.