

Часто уже после применения инструментов выделения возникает необходимость доработать форму региона. Это можно сделать с помощью набора опций Трансформировать выделение.
Выделите прямоугольный регион при помощи инструмента Прямоугольная область. Выберите Трансформировать выделенную область в выпадающем меню Выделение.
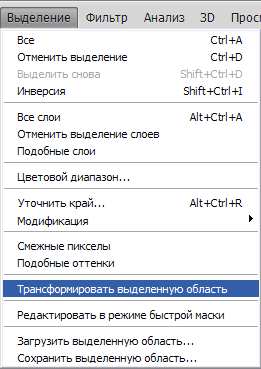
Рамка обретет специальные узлы редактирования — в углах и середине каждой из сторон появятся небольшие квадратики. Оперируя ими, можно изменять форму фрагмента. Обратите внимание на панель опций.
![]()
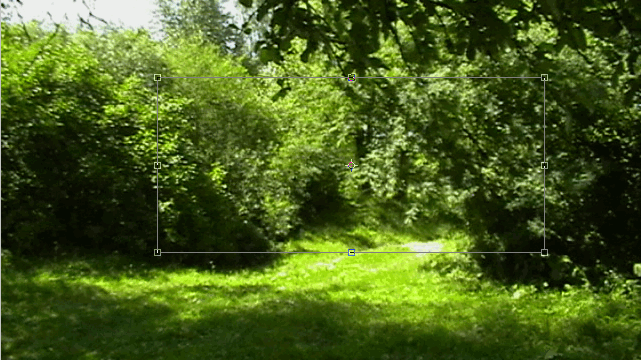
В полях X и Y можно задать координаты позиции, в полях W и H — ширину и высоту выделения; значок угла покажет величину угла, на который можно повернуть рамку, параметры H и V — скос рамки по высоте и ширине.
Кнопка со скрепкой называется Закрепить пропорции и располагается между параметрами Ш(Ширина) и В (Высота). Она фиксирует пропорции выделенного региона: после ее нажатия при изменении, например, высоты соответствующим образом изменится и ширина.
Придав выделенному региону желаемую форму, закончите операцию трансформации нажатием кнопки с галочкой (в конце панели опций) или Enter (на клавиатуре).
Функция Трансформация выделения позволяет улучшить форму фрагмента, что бывает важным при необходимости точно выделить тот или иной контур.
Специальные опции — Сохранить выделенную область и Загрузить выделенную область— позволяют запомнить и по необходимости возобновлять выделение того или иного элемента или их совокупностей. Однажды выделив регион на изображении, мы имеем возможность в любой момент вызвать его на экран.
Откройте изображение, содержащее силуэт, выделите его по контуру при помощи инструмента Лассо.
В выпадающем меню Выделение выберите Сохранить выделенную область.
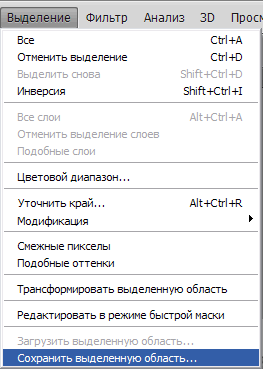
В окне Сохранить выделенную область при помощи параметра Имя надо указать имя сохраняемого выделения.
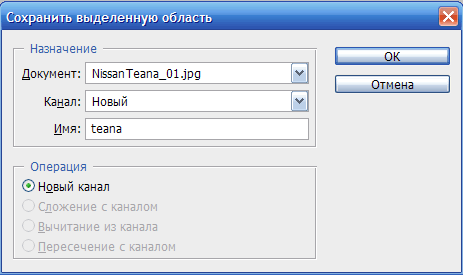
Пишем любое имя и нажимаем OK — выделение записано.
Теперь снимите выделение с изображения при помощи опции Отменить выделение.
Для вызова ранее сохраненного выделения в выпадающем меню Выделение выберите пункт Загрузить выделенную область.
В окне в параметре Канал найдите нужное выделение — если их там несколько. В нашем примере здесь присутствует только один пункт. Выбираем его и нажимаем кнопку OK.
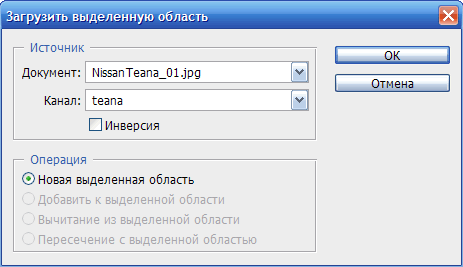
Мы автоматически вызвали раннее сохраненное выделение на изображении.
Если вы, следуя нашим рекомендациям, сохраняете изображение в формате .psd, вызвать записанные выделения можно будет и после перезапуска программы.
На операциях вырезания, копирования и вставки отдельных регионов основан практически весь процесс монтажа. Манипуляции возможны исключительно с предварительно выделенными регионами.
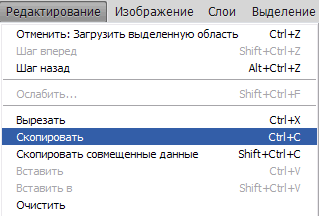
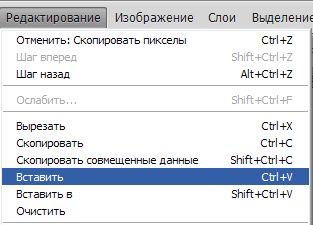

Теперь попробуем совместить элементы разных изображений.
Откройте два разных изображения: первое с силуэтом автомобиля и второе с произвольным пейзажем.



Выполняя операции копирования, мы заносим выделенный регион в специальный буфер обмена, а затем при операции вставки, переносим его в необходимую область нового или того же самого изображения.
Вырезание его производится так же, как и копирование, с той лишь разницей, что при вырезании изображение-оригинал удаляется с одного места и перемещается на новое. При этом на старом месте элемента оригинала остается пустота.
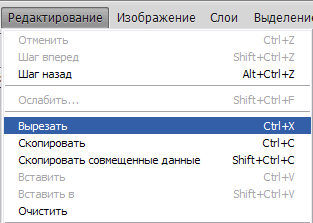
Опции вырезания применяются реже, чем опции копирования. Ими пользуются в случаях, когда требуется изменить и создаваемое изображение, и оригинал.