

Элемент, вставляемый при помощи копирования, редко идеально подходит по размеру или ракурсу к новому месту. Чтобы его уменьшить или увеличить, повернуть или растянуть, применяются специальные операции трансформации. По общему правилу они проводятся над всем выделенным слоем. Однако если выделить какой-то регион, трансформироваться будет только он. То же самое произойдет, если слой содержит только какой-то один элемент.
Откройте два изображения, в одном контур силуэта, скопируйте и вставьте во второе изображение. Как известно, вставляемый элемент будет помещен на отдельный слой.

Убедитесь, что в данный момент выделен именно слой Слой2, содержащий вставленный элемент, и выберите пункт Трансформирование в выпадающем меню Редактирование.
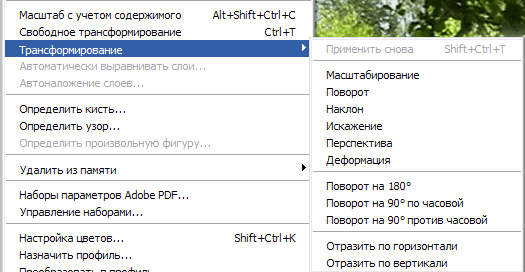
В открывшемся меню необходимо выбрать тип трансформации:
Маштабирование позволяет равномерно (пропорционально) или неравномерно изменять выделенный элемент. Объект заключается в прямоугольный контейнер, на углах и посередине каждой из сторон которого имеются маленькие квадратики — узлы. Двигая узлы, расположенные на сторонах, мы меняем пропорции, вытягивая или стягивая изображение. Двигая угловые узлы, мы его увеличиваем или уменьшаем. Чтобы пропорции при этом не изменились, двигать угловые узлы следует с нажатой кнопку Shift на клавиатуре. На панели опций действуют те же параметры, что и при трансформации выделения. Результат трансформации зафиксируйте кнопкой с галочкой (на панели опций), либо Enter (на клавиатуре);
Поворот позволяет поворачивать элемент на заданный угол. Для этого его тоже заключают в контейнер с узлами, при этом любой из них может поворачивать объект. Поворот осуществляется вокруг небольшого перекрестия, расположенного в геометрическом центре контейнера. Подцепив курсором, перекрестие можно вынести в любую часть изображения, даже за пределы трансформируемого элемента. Тем самым мы изменим местоположение центра вращения;
Наклон — передвигая узлы, позволяет скашивать, наклонять элемент. Наклон происходит при работе с узлами на серединах сторон, скос — при работе с угловыми;
Искажение позволяет свободно изменять форму элемента. Работая с угловыми узлами, при помощи данной трансформации можно даже нарушать прямоугольную форму контейнера;
Перспектива — от предыдущей трансформации отличается тем, что влияние здесь одновременно оказывается на угловой узел и его пару на этой же стороне.
Дальнейшие трансформации не нужно специально настраивать после применения — они действуют в полном соответствии со своим названием:
Поворот на 180°
Поворот на 90° по часовой и Поворот на 90° против часовой
Отразить по горизонтали и Отразить по вертикали позволяют зеркально отображать элемент по горизонтали или по вертикали.
Во время работы над трансформацией элемента обратите внимание на панель опций.
![]()
Параметры X и Y позволяют указать точные координаты текущего элемента на изображении. Это помогает передвигать выделенный элемент по изображению на определенное расстояние.
Ш и В дают возможность задать точное процентное соотношение между размерами оригинала и его масштабируемого варианта. Если мы введем значение 200% в обоих параметрах, то ширина и высота элемента увеличатся в два раза. Чтобы закрепить пропорции элемента, следует нажать кнопку с изображением скрепки, расположенную между этими параметрами.
Теперь изменение одного из них приведет к соответствующему изменению другого.
Используя параметр угла наклона элемента, мы можем задать точное его значение.
Параметры Г (По горизонтали) и V (По вертикали) позволяют точно задать степень скоса элемента.
По окончании выполнения преобразований необходимо нажать кнопку с изображением галочки (в правой части панели опций) либо Enter (на клавиатуре).
Для закрепления навыков монтажа изображения выполним следующее задание. Монтируя, трансформируя, оперируя слоями и их параметрами, мы создадим изображение мчащегося автомобиля на абстрактном фоне. Если вам не удастся найти подходящих исходных изображений, возьмите любые другие — нам нужен фон и какой-либо объект, для которого мы при помощи слоев создадим эффект движения с большой скоростью.
Возьмем два изображения.


Продублируйте слой Слой 1, содержащий вставленную машину. Новый слой Копия слоя 1 надо поместить между Задний фон и слоем Слой 1.
.Это необходимо для того, чтобы будущий шлейф находился не впереди, а позади машины.

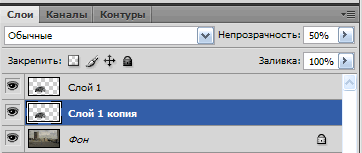

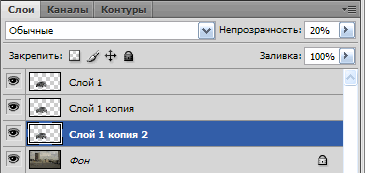
Мы получили изображение машины на абстрактном фоне, за которой тянется небольшой шлейф. Он создает эффект размытия движущегося объекта. Получившийся результат показан на рисунке. Для успешного закрепления материала советую проделать это упражнение повторно.
Сохраните получившееся изображение. Если вы намерены получить обыкновенную картинку, которую потом можно просто рассматривать или распечатывать, укажите формат файла — .jpg; если же собираетесь продолжить работу со слоями, трансформациями и т. д., выберите формат .psd.