

Набор инструментов, позволяющих выполнять разного вида копирование, лучше рассматривать на примере какого-либо изображения. Инструмент Штамп позволяет копировать небольшие регионы произвольной формы внутри одного изображения.

![]()
Выбрав инструмент Штамп, переместите курсор в ту часть изображения, которую вы хотите скопировать. Удерживая Alt на клавиатуре, одновременно щелкните левой кнопкой мыши в выбранном месте, затем отпустите Alt. Переведите курсор в ту часть изображения, где должна возникнуть копия. Затем вернитесь на предыдущий участок изображения, нажмите левую кнопку мыши и рисуйте, как кистью, либо обводите нужный элемент. На изображении присутствуют два курсора: один в том месте, где вы щелкнули, держа Alt, второй там, куда вы перенесли курсор. Изображение передается от первого курсора ко второму — интересующая нас часть изображения будет аккуратно «перемещена».
Параметры инструмент Штамп совпадают с параметрами инструмента Кисть. Кроме того, инструмент Узорный штамп, находящийся в группе инструмент Штамп , позволяет накладывать заданное изображение на уже имеющееся, то есть «штамповать» его.
В разделе Изображение можно указать, какое именно изображение мы будем штамповать. Данный список состоит из двух вариантов изображений, но может быть дополнен, как и в случае с инструментом Заливка. Кроме того, в параметрах инструмента Штамп можно настроить его штрих.
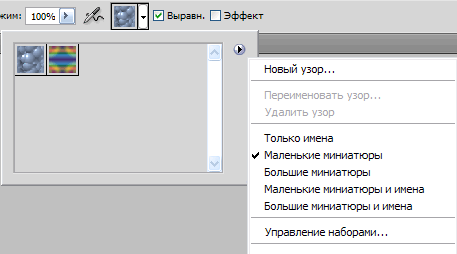
В данном блоке первым на панели инструментов находится Восстанавливающая кисть.

Действие его схоже с инструментом Штамп. Отличие в том, что Штамп просто перебрасывает изображение из одной части в другую, а Восстанавливающая кисть «вживляет» вставляемый фрагмент.
При этом пиксели на границе вставляемого элемента приобретают цвет, средний между собственным и цветом фона — граница визуально становится не столь резкой. Восстанавливающая кисть применяется в тех случаях, когда необходимо деликатно добавить или, наоборот, удалить какой-либо элемент, например, с фотографии.
Например, имеется фотография с людьми на не очень хорошем фоне. Наша задача — сделать фон фотографии более привлекательной.
Выбираем инструмент Восстанавливающая кисть.
Обозначаем, нажав кнопку Alt, ту часть фона, где отображается стена без дефектов.
Переносим курсор на участок стены с дефектом и закрашиваем ее, приняв за образец выбранную ранее область стены.
Как только вы отпустите кнопку мыши, произойдет «вживление» вставляемого региона.
Получившийся результат представлен на рисунке.


В группе Восстанавливающая кисть находятся инструменты Заплатка, Точечная восстанавливающая кисть, Инструмент Красные глаза.
Действие инструмента Заплатка похоже на действие самой Восстанавливающей кисти, но методы их различны.
В Заплатке два основных режима: Источник и Назначение.
![]()
В Источник мы сначала выделяем область, куда будет сделана вставка, а лишь затем переходим к региону-«донору».
В режиме Назначение, наоборот — сначала выделяем область, которую будем копировать, а потом перемещаем ее на новое место.
Допустим, у нас есть старая отсканированная фотография с заломом-трещиной. Наша задача — с помощью компьютера убрать ее.
Открыть фотографию в Photoshop.
Взять инструмент Заплатка, установить режим Источник.
Аккуратно обвести трещину.
Переместить выделенный регион в ту часть фотографии, которая по цвету и содержанию наиболее с ним совпадает.
Если все сделано правильно, то полученное изображение будет уже без трещины.
Точечная восстанавливающая кисть — инструмент, также позволяющий убирать небольшие пятна с неоднородных поверхностей. Того же эффекта, что на рис. выше, можно было бы добиться и с его помощью. Для этого следует выставить размер штриха кисти немного больше, чем удаляемое пятно, и просто по нему щелкнуть. Указывать цвет, вовлекая в процедуру кнопку Alt, не нужно, — в этом режиме программа находит его самостоятельно.
Функция инструмента Красные глаза понятна из его названия. Берем инструмент и аккуратно выделяем рамкой глаза. Красный цвет будет приглушен автоматически.