

Чтобы исключить опасность случайно испортить содержимое слоя, можно применить блокировку отдельных видов операций над слоем.
Выше списка слоев на панели Слои мы видим строку Закрепить
![]()
Здесь имеются четыре опции: Сохранить прозрачность пикселов, Сохранить цвета пикселов, Закрепить положение, Сохранить все.
Сохранить прозрачность пикселов дает возможность ограничить зону редактирования только изображением. Иными словами, рисовать дальше на этом слое можно будет только в пределах уже существующего изображения. Сохранить цвета пикселов запрещает любые действия, направленные на изменение цвета на текущем слое. Применение данной опции страхует от неприятных случайностей, связанных с цветом.
Закрепить положение предотвращает случайное передвижение слоя при помощи инструмента Перемещение. Воспользоваться опцией имеет смысл, если изображение на слое установлено в нужную позицию и ее изменение нежелательно.
Сохранить все позволяет зафиксировать все вышеперечисленные преобразования, то есть полностью защитить слой от каких либо изменений.
При попытке совершить заблокированные действия появляется сообщение.

Дублирование — это операция, позволяющая получить точную копию любого из уже существующих слоев.
Выделите слой, нажмите на нем правую кнопку мыши и в появившемся меню выберите пункт Создать дубликат слоя.
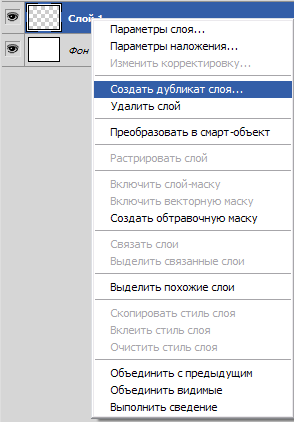
В появившемся окне укажите имя нового слоя.
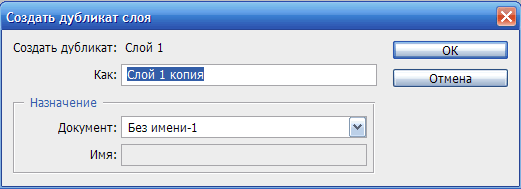
Завершите операцию нажатием кнопки OK. Новый слой разместится сразу за оригиналом.
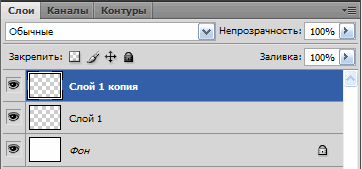
Несколько слоев можно объединить в один — эта операция называется слиянием.
Подлежащие объединению слои необходимо выделить (например, удерживая кнопку Ctrl на клавиатуре и щелкая мышью) и выбрать пункт Объединить слои в выпадающем меню Слой. Изображения окажутся в одном слое.
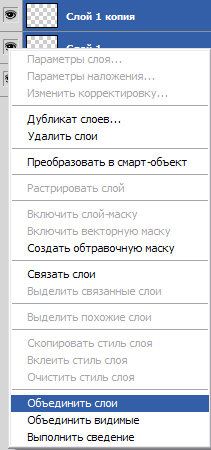
Основной массив всех возможностей преобразования слоя собран в специальном выпадающем меню — Слой. Ориентироваться в нем необходимо, так как именно здесь опции наиболее структурированы и организованы.
Меню разбито на группы, разделенные небольшими горизонтальными линиями.
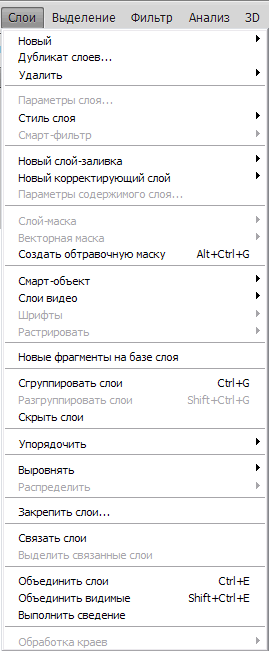
В первой группе собраны опции:
Следующая группа содержит:
Две следующие группы инструментовНовый слой-заливка и Новый корректирующий слой будут рассмотрены нами позднее.
Отдельный интерес представляют собой опции по группировке слоев.
Объединенные в группу слои можно редактировать все разом, как один, при этом каждый из них утрачивает способности быть измененным индивидуально.
Создайте какое-либо изображение, содержащее несколько слоев. Для это выделите их вместе (удерживая кнопку Ctrl на клавиатуре, поочередно щелкайте по необходимым слоям). Выделите не менее двух слоев.
В выпадающем меню Слой выберите пункт Сгруппировать слои или нажмите Ctrl+G на клавиатуре.
Выделенные слои объединены в одну группу, как показано на рисунке.
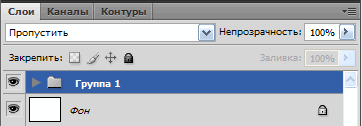
Если теперь выделить группу на панели слоев и применить инструмент Перемещение, двигаться будут все элементы, входящие во все слои, формирующие данную группу.
Чтобы раскрыть состав группы, необходимо нажать кнопку со стрелочкой вправо на значке группы.
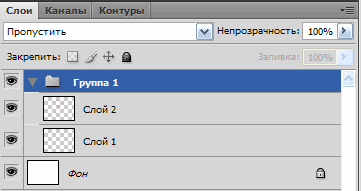
Выделив какие-либо слои в составе группы, мы можем продолжить работать исключительно с ними, несмотря на то что в группе присутствуют и другие слои.
Чтобы расформировать группу, надо выделить ее и выбрать пункт Разгруппировать слои в выпадающем меню Слои.
Именно выпадающее меню Слои содержит наибольший массив возможностей по работе со слоями.