
Наиболее интересный и востребованный вид работы в Photoshop — монтаж изображения. В данной части мы рассмотрим порядок применения так называемых инструментов выделения, процедуру копирования элементов, а также совмещения частей разных изображений, рассмотрим некоторые параметры всего изображения в целом, ознакомимся с рядом дополнительных инструментов и изучим последовательность применения уже известных, а также средства работы с изображением.
Под монтажом принято понимать соединение отдельных частей разных изображений в одно. Для выполнения практических заданий вам понадобятся так называемые клипарты (Cliparts) — их необходимо приобрести (на отдельных тематических дисках — библиотеках клипартов, либо в Интернете) и сохранить в памяти компьютера, а также можно использовать фотографии, сделанные цифровым аппаратом. Подойдут любые растровые изображения, содержащие какие-либо силуэты и контуры.
Инструменты выделения
Ключевым моментом при монтаже является порядок и способ выделения контуров. Без выделения регионов изображения не обойтись ни при собственно монтаже, ни при ограничении действия инструментов и фильтров, ни при многих других операциях.
Блок инструментов выделения находится в самом верху панели инструментов.

Перед нами шесть инструментов: Прямоугольная область, Перемещение, Лассо, Быстрое выделение, Рамка, Пипетка. Последний фактически к группе инструментов выделения не относится и будет рассмотрен позднее.
Прямоугольная область позволяет выделять прямоугольные области на изображении. Это необходимо как при монтаже, так и для ограничения действия инструментов. Монтаж рассмотрим отдельно, а пока займемся ограничением.
Создайте пустое изображение и выделите при помощи Прямоугольная область какую-либо область. Возьмите Кисть и попробуйте порисовать — за пределами выделенного фрагмента и внутри него. Удастся только второе, так как мы ограничили зону действия кисти.
Чтобы снять выделение, можно взять Прямоугольная область и щелкнуть один раз за пределами выделенной области, либо нажать правую кнопку мыши и в появившемся меню выбрать первый пункт — Отменить выделение.
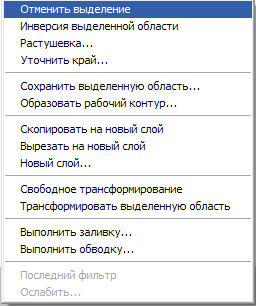
Инструмент Прямоугольная область наиболее удобен для выделения прямоугольных регионов.
В группе Прямоугольная область имеются также инструменты:Овальная область, Область (горизонтальная строка), Область (вертикальная строка).

Действие этих инструментов одинаково — разница только в форме выделяемой области.
Инструмент Овальная область выделяет овальные фрагменты. Для определения размеров овала необходимо указать его диаметры.
Область (горизонтальная строка) выделяет регион длиной в ширину изображения, а высотой всегда в один пиксель — иными словами, один горизонтальный ряд пикселей. Для выполнения операции достаточно один раз щелкнуть Область (горизонтальная строка) в нужном месте.
Область (вертикальная строка) действует аналогично предыдущему, но в вертикальном направлении, выделяя столбик пикселей.
Уже известный инструмент Перемещение в блоке инструментов выделения используется для перемещения разнообразных элементов: выделенных областей, слоев и т. д.
Откройте изображение, выделите регион при помощи Прямоугольная область и инструментом Перемещение сдвиньте его. На «освободившемся» месте останется монотонный прямоугольник, окрашенный, как дальний квадрат выбора цвета.

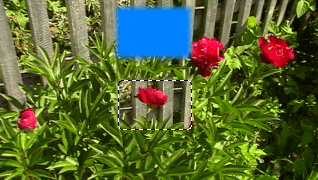
Если изображение состоит из нескольких слоев, то в отсутствие выделенных регионов двигаться будет весь слой. По стандартным настройкам, слой Background (Задний фон) сдвинуть нельзя — он закрыт для подобных манипуляций. Чтобы снять запрет, необходимо дважды щелкнуть по нему и в появившемся окне нажать кнопку OK. Сдвигая изображение на данном слое, мы обнажим пустую часть с клеточным насыщением.
Инструмент Лассо дает возможность выделять регионы произвольной формы. С его помощью можно обвести любую часть изображения — например, силуэт человека на фотографии. Признаки выделенного при помощи Лассо региона такие же, как и у региона, выделенного инструментом Рамка.
Применяя этот инструмент, прежде всего необходимо при помощи панели Маштаб настроить масштаб видимой части так, чтобы весь выделяемый элемент был максимально увеличен и при этом целиком виден. Тогда удастся точнее обвести контуры мелких деталей.
В группе Лассо находятся инструменты Прямолинейное лассо и Магнитное лассо.
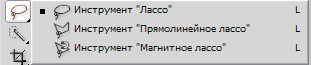
Прямолинейное лассо позволяет выделять регионы произвольной многоугольной формы. Их границы устанавливаются щелчком в определенных местах изображения. Инструмент удобен для выделения многогранных силуэтов и форм.
Магнитное лассо дает возможность проводить линию выделения вдоль границ силуэтов. Форма выделяемой области автоматически привязывается к линиям перехода цвета, то есть программа сама ищет контуры того или иного изображения. Применять Магнитное лассо удобно в тех случаях, когда необходимо выделить ярко выраженный контур.
Если контуры силуэта теряются на общем фоне, гораздо удобнее воспользоваться обычным или прямолинейным лассо.
У всех инструментов Лассо есть параметр Уточнить край. Увеличение его значения приводит к округлению величин углов выделяемых областей.

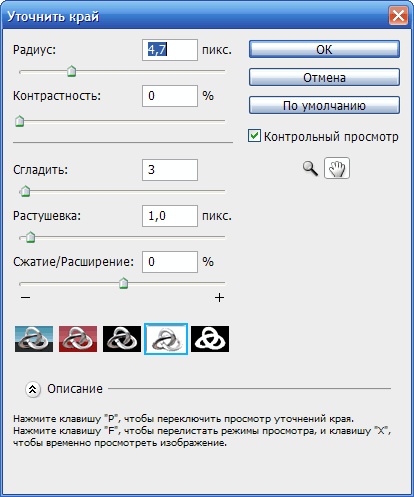
Параметр Frequency (Частота) инструмента Магнитное лассо позволяет настроить частоту установки узловых точек (точек привязки) при выделении региона.

Магнитное лассо — оптимальный инструмент для выделения четких силуэтов на монотонном фоне.
Быстрое выделение — следующий инструмент рассматриваемого блока.
Инструмент Быстрое выделение позволяет указать на подлежащие выделению регионы с одновременным определением их внутренних границ и выделением контуров. Применение инструмента по выделенной области приводит к отмене выде ления.
На панели быстрого выделения есть три опции: Новая выделенная область, Добавть к выделенной области, Вычитание из выделенной области.
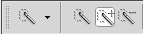
Новая выделенная область включает режим, при котором каждое применение инструмента Быстрое выделение приводит к выделению другого региона.
Добавть к выделенной области позволяет, не отменяя существующее, производить выделение других регионов.
Вычитание из выделенной области позволяет включить режим вычитания выделяемой формы из выделенного региона.
Находящийся в этой же группе Волшебная палочка дает возможность выделять монотонные регионы одним щелчком. Похоже на действие инструмента Заливка, только монотонный регион не заливается цветом, а выделяется.

На панели опций есть параметр Допуск.

Чем выше значение этого параметра, тем менее монотонным будет выделяемый регион.
Волшебная палочка очень удобен для выделения, например, монотонного заднего фона, на котором располагается силуэт.
Назначение у Прямоугольная область, Лассо, Быстрое выделение и Волшебная палочка одно — выделить определенный регион. Выбор же инструмента зависит лишь от формы интересующего фрагмента.
Программа позволяет добавлять и вычитать определенные регионы из выделенной области, используя кнопки Shift и Alt на клавиатуре. Выделите регион, затем, удерживая Shift, еще один. Второе выделение не вытеснит, а добавится к первому. Если же, удерживая Alt, одно выделение перекрыть другим, то верхний фрагмент вычтется из нижнего (перекрывающий из перекрываемого).
Таким образом, если вы что-то неверно выделили, не нужно повторять всю операцию с начала — можно подкорректировать изображение, до бавляя и вычитая выделения.
Рамка позволяет, выделив определенную область, сразу удалить все, что находится за ее пределами.
Откройте изображение, выделите регион при помощи Рамка и внутри него щелкните два раза левой кнопкой мыши. Изображение за рамкой пропадет.
Если вдруг выясняется, что вы не совсем корректно выделили регион, ошибку можно исправить, используя узловые точки, расположенные по периметру. Нажмите на точку — она станет подвижной.
Рамка позволяет быстро отсекать ненужные части, выделяя исключительно прямоугольные регионы. Рамка фактически создает новое растровое изображение, которое, напомню, может быть только прямоугольным.
Раскройка дает возможность поделить изображение на отдельные части, каждый из которых можно превратить в кнопку. Обычно используется при создании web-графики.
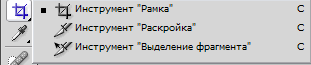
Выделение фрагмента — инструмент для выделения, перемещения и преобразования формы созданных предыдущим инструментом фрагментов.





Комментарии(0)
Для добавления комментариев надо войти в систему и авторизоватьсяКомментирование статей доступно только для зарегистрированных пользователей:Зарегистрироваться