

Нередко возникает необходимость преобразовать все изображение целиком по основным его параметрам. В любой момент мы можем поменять цветовую модель, изменить фактический размер, повернуть, выполнить кадрирование и т. д.
Замена цветовой модели. Это можно сделать в выпадающем меню Изображение, подменю Режим. Здесь содержатся три основные цветовые модели: RGB, CMYK, Грации серого.
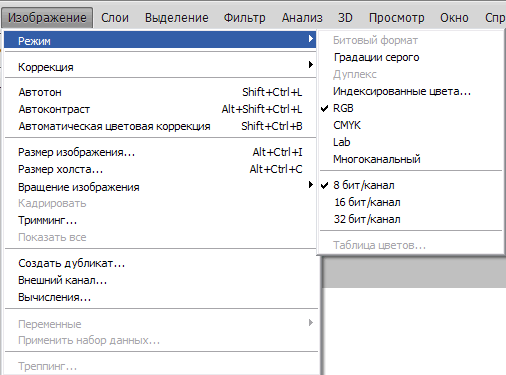
Скажем, вам нужно отреставрировать отсканированную черно-белую фотографию. Как правило, со временем снимки желтеют, и в режиме RGB сохранится этот лишний желтоватый оттенок. Переведя объект в режим модели Градации серого, мы отсечем все лишние цвета, восстановив истинный цвет оригинала. При выборе пункта Грации серого на экране появится вопрос:

Отвечаем: «Растрировать», —появится следующее окно с вопросом:.

Отвечаем: "Выполнить сведение". Появится следующий вопрос:
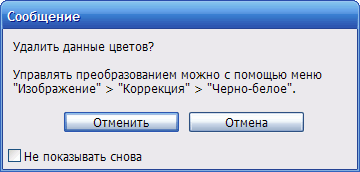
Отвечаем "Отменить" (Удалить).
При этом информация о цвете утрачивается — мы лишаемся возможности редактировать эту фотографию в цвете. Не поможет и обратный перевод в режим RGB — фотография все равно останется черно-белой.
Пункт Создать дубликат выпадающего меню Изображение позволяет продублировать текущее изображение в его нынешнем состоянии. Мы получим два идентичных изображения, которые могут пригодиться для сравнения, например, двух преобразований на одном изображении.
Чтобы изменить размер изображения и его разрешение после создания, надо выбрать пункт Размер изображения в выпадающем меню Изображение.
У нас появится окно:
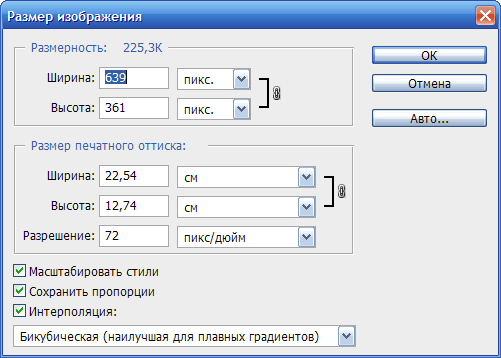
Тут можно поменять размер изображения, выразив его в пикселях или в процентах от прежнего размера (Размерность), отследить и задать размер будущего печатного оттиска (Размер печатного оттиска) и поменять разрешение (Разрешение).
Галочка Сохранять пропорции позволяет не сбить пропорции изображения при изменении его длины или ширины. Установив необходимые параметры в этом окне, нажимаем OK.
Если надо изменить размеры холста, на который нанесено изображение, в выпадающем меню Изображение выбираем пункт Размер холста.
Появляется окно Размер холста.
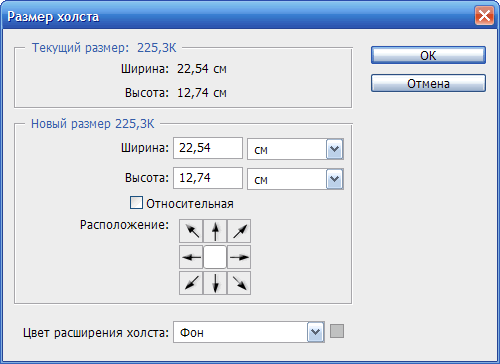
При помощи параметров Ширина и Высота, указываем новый размер холста. Справа от этих параметров устанавливаем единицы измерения. Наиболее употребительные — сантиметры и пиксели.
Параметр Расположение дает возможность указать, в какую сторону «развернется» холст при увеличении. Щелкните по центру крайнего правого квадратику, и стрелки укажут: налево.
Установив необходимые размеры холста, нажимаем OK.
Опция Попиксельная пропорция в выпадающем меню Просмотр позволяет указать соотношение длины и высоты пикселей, из которых состоит изображение.
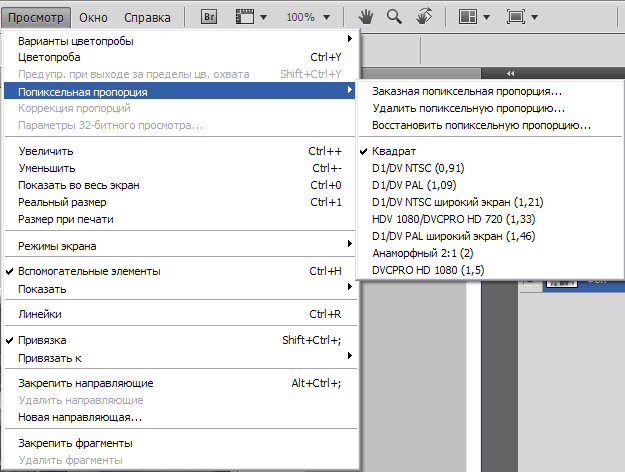
Стандартное значение —Квадрат— означает, что изображение состоит из пикселей-квадратиков. Если выбрать в пункте Анаморфный 2:1, то длина будет относиться к высоте как 2:1. Количество пикселей не изменится, но изображение по высоте «вырастет» вдвое.
В подменю Вращение изображения) выпадающего меню Изображение имеются следующие опции:
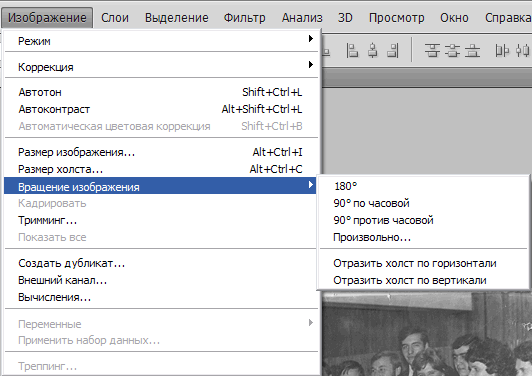
Последние две операции отображают весь холст целиком. При необходимости отобразить лишь отдельные элементы или слои следует воспользоваться уже рассмотренными трансформациями зеркального отображения.
Пункт Кадрировать в выпадающем меню Изображение доступен лишь при наличии какой-либо выделенной области.
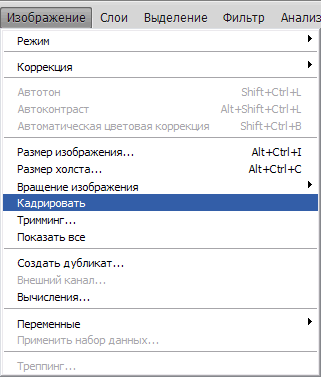
Это средство аналогично инструменту Рамка, но позволяет кадрировать области произвольной формы, выделенные при помощи любого инструмента.