
Продолжим знакомство с созданием миниатюрных изображений. На этот раз нам предстоит создать аватар. Техника создания аватара мало чем отличается от создания кнопки, которое мы рассматривали на предыдущем уроке.
Откроем Photoshop и создадим новый документ Файл ⇒ Создать.
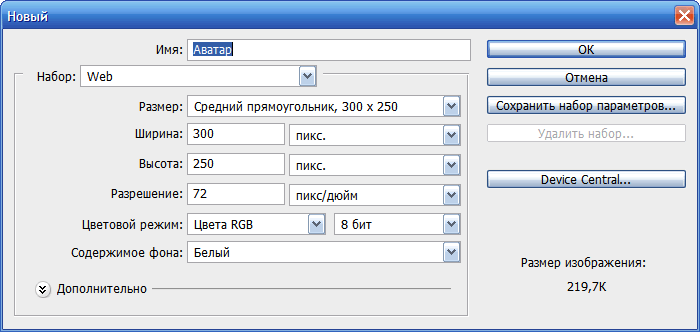
С помощью инструмента Прямоугольник со скругленными углами нарисуем квадрат с параметрами указанными на рисунке.

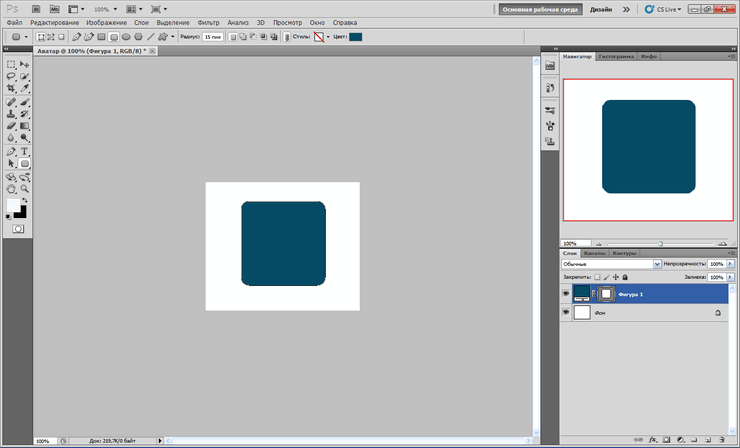
Выделим слой Фигура 1 и не отпуская левую кнопку мыши нажмем клавишу Ctrl, квадрат будет выделен.
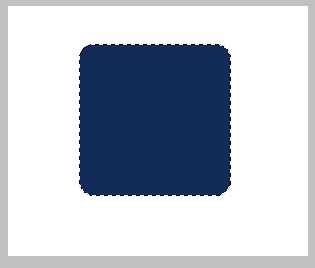
Создадим новый слой и с помощью инструмента Градиент зальем его градиентной заливкой со следующими параметрами.

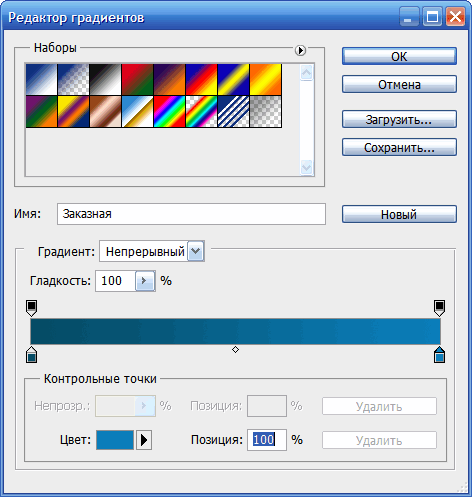
Квадрат примет вид как на рисунке.
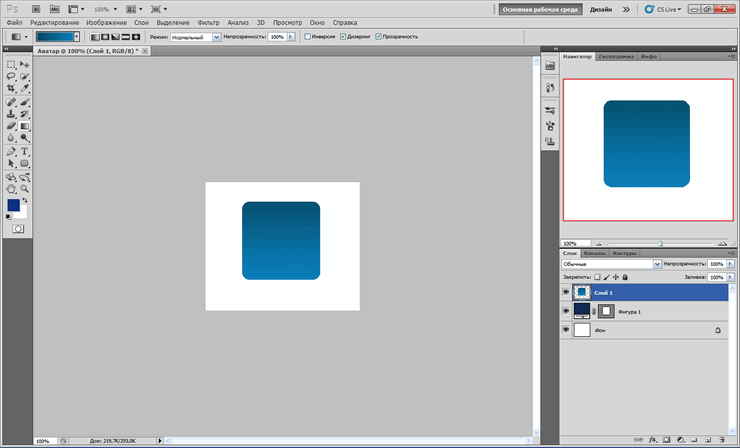
Применим к верхнему слою стиль слоя дважды щелкнув левой кнопкой мыши по Слой 1 и установим параметры Внутренняя тень согласно рисунка.
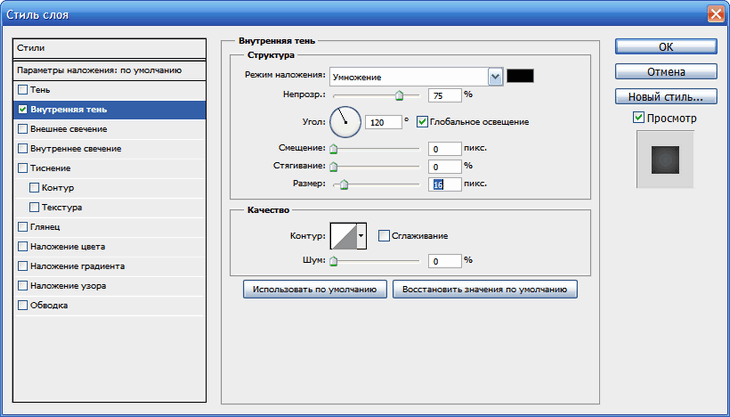
Рисунок примет следующий вид.
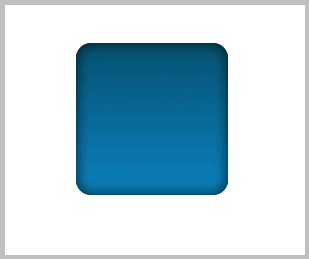
Теперь нажмем на клавишу Ctrl и щелкнем левой кнопкой мыши по Слой 1. Квадрат выделится. Создадим новый слой и перейдем в меню Редактирование ⇒Выполнить обводку. Откроется диалоговое окно Выполнить обводку. Установим параметры обводки согласно рисунка.
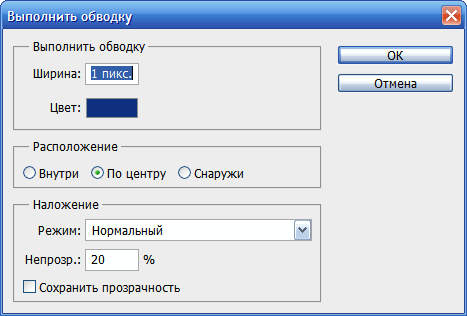
Создадим новый слой. Если у вас не выделен Слой 1 выделите его нажав клавишу Ctrl и щелкнув по слою левой кнопкой мыши.
Выберем инструмент Овальная область и создадим овал как на рисунке.
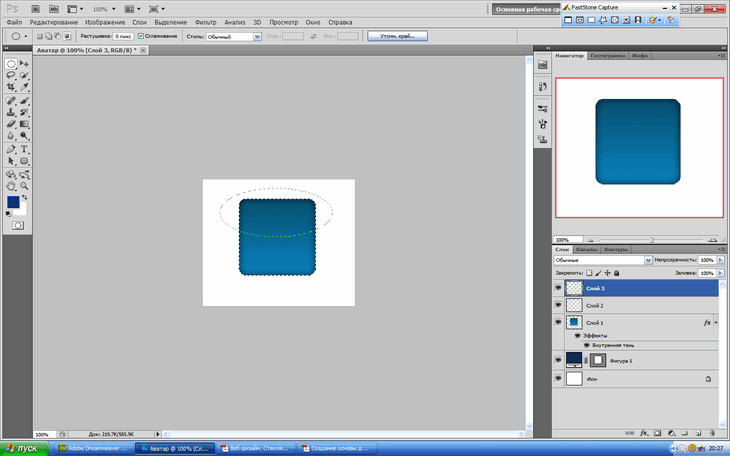
Рисунок примет вот такой вид.
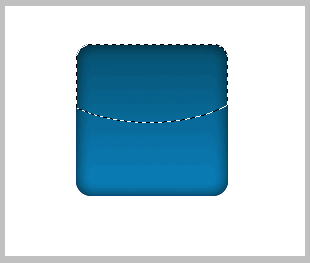
Выбираем инструмент Градиент с параметами из белого в прозрачный и заливаем выделенную область сверху вниз.
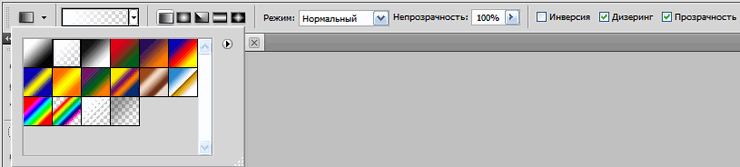
После заливки рисунок примет следующий вид.

Удалим слои Фигура 1 и Фон.
Вставим в получившуюся фигуру какой-нибудь рисунок. Я вставил автомобиль. Обрезал изображение и с помощью инструмента Ластик удалил лишние области с рисунка, применил фильтр Умное размытие. А дальше применил стиль слоя Внешнее свечение.
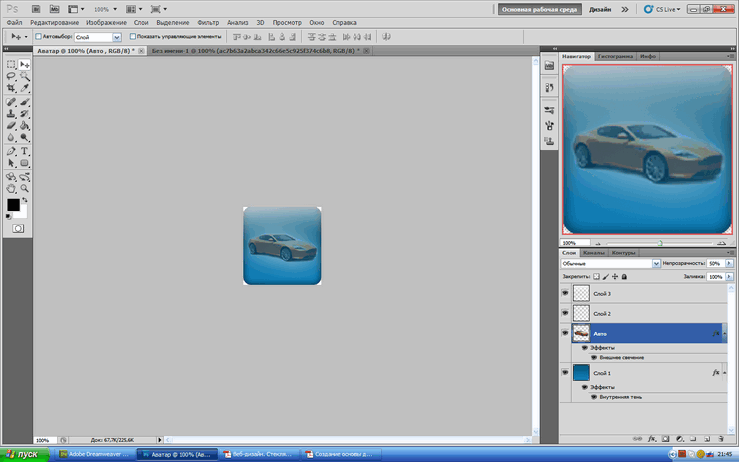
В итоге получился вот такой рисунок. Рядом тот же рисунок с применением новых корректирующих слоев. Для создания корректирующих слоев необходимо объединить все слои в один слой, нажав сочетание клавиш Ctrl+E, предварительно выделив их на панели Слои.








Комментарии(0)
Для добавления комментариев надо войти в систему и авторизоватьсяКомментирование статей доступно только для зарегистрированных пользователей:Зарегистрироваться