
Трансформация выделения
Часто уже после применения инструментов выделения возникает необходимость доработать форму региона. Это можно сделать с помощью набора опций Трансформировать выделение.
Выделите прямоугольный регион при помощи инструмента Прямоугольная область. Выберите Трансформировать выделенную область в выпадающем меню Выделение.
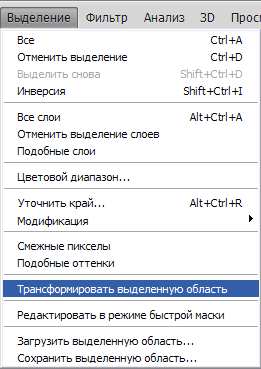
Рамка обретет специальные узлы редактирования — в углах и середине каждой из сторон появятся небольшие квадратики. Оперируя ими, можно изменять форму фрагмента. Обратите внимание на панель опций.

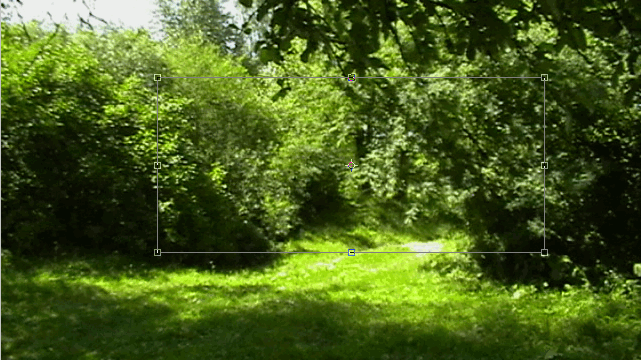
В полях X и Y можно задать координаты позиции, в полях W и H — ширину и высоту выделения; значок угла покажет величину угла, на который можно повернуть рамку, параметры H и V — скос рамки по высоте и ширине.
Кнопка со скрепкой называется Закрепить пропорции и располагается между параметрами Ш(Ширина) и В (Высота). Она фиксирует пропорции выделенного региона: после ее нажатия при изменении, например, высоты соответствующим образом изменится и ширина.
Придав выделенному региону желаемую форму, закончите операцию трансформации нажатием кнопки с галочкой (в конце панели опций) или Enter (на клавиатуре).
Функция Трансформация выделения позволяет улучшить форму фрагмента, что бывает важным при необходимости точно выделить тот или иной контур.
Сохранение и загрузка выделения
Специальные опции — Сохранить выделенную область и Загрузить выделенную область — позволяют запомнить и по необходимости возобновлять выделение того или иного элемента или их совокупностей. Однажды выделив регион на изображении, мы имеем возможность в любой момент вызвать его на экран.
Откройте изображение, содержащее силуэт, выделите его по контуру при помощи инструмента Лассо.
В выпадающем меню Выделение выберите Сохранить выделенную область.
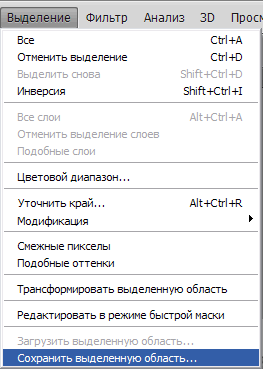
В окне Сохранить выделенную область при помощи параметра Имя надо указать имя сохраняемого выделения.
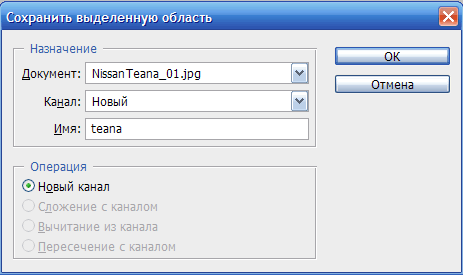
Пишем любое имя и нажимаем OK — выделение записано.
Теперь снимите выделение с изображения при помощи опции Отменить выделение.
Для вызова ранее сохраненного выделения в выпадающем меню Выделение выберите пункт Загрузить выделенную область.
В окне в параметре Канал найдите нужное выделение — если их там несколько. В нашем примере здесь присутствует только один пункт. Выбираем его и нажимаем кнопку OK.
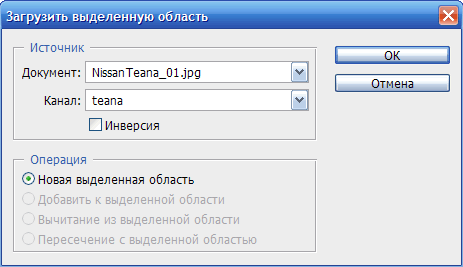
Мы автоматически вызвали раннее сохраненное выделение на изображении.
Если вы, следуя нашим рекомендациям, сохраняете изображение в формате .psd, вызвать записанные выделения можно будет и после перезапуска программы.
Вырезание, копирование и вставка регионов изображения
На операциях вырезания, копирования и вставки отдельных регионов основан практически весь процесс монтажа. Манипуляции возможны исключительно с предварительно выделенными регионами.
- Откройте изображение или любой клипарт.
- Выделите силуэт.
- В выпадающем меню Редактирование выберите пункт Скопировать.
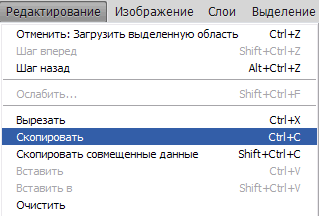
- В меню Редактирование выберите пункт Вставить. Рамка выделения пропадает, а на панели Слои появится новый слой — Слой 1, в который и скопировалось изображение. Вставленная копия сейчас находится точно под оригиналом, зрительно совпадает с ним, поэтому мы ее не видим. Но Перемещение позволит подвигать вставленный элемент в разные стороны.
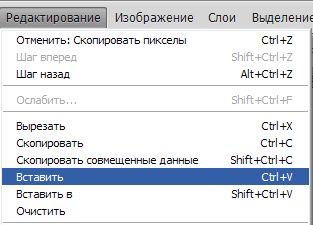

- Итак, мы скопировали и вставили выбранный регион в рамках одного изображения. <.ol>
Теперь попробуем совместить элементы разных изображений.
Откройте два разных изображения: первое с силуэтом автомобиля и второе с произвольным пейзажем.


- Сначала займемся силуэтом. Его надо аккуратно выделить, точно повторяя контуры. Для этого воспользуемся Лассо и кнопками Shift и Alt — для добавления и вычитания выделения. В данном случае предпочтителена Волшебная палочка с последующим применением инверсии выделения.
- Выделив силуэт, нажимаем Редактировать ⇒ Копировать.
- Переходим к фону. Нажимаем Edit ⇒ Редактировать ⇒ Вставить.
- Скопированный силуэт вставляется в изображение с фоном и занимает здесь отдельный слой — Слой 1.
- При помощи Перемещение устанавливаем скопированный элемент в нужное место на фоне.
- Как правило, после вставки элемента его контуры необходимо обработать при помощи Растушевка. Это позволит сгладить края элемента, сделать вставку не столь заметной. Значение параметра Сила при этом задайте не более 40. Обведя контур, выувидите, как силуэт «вживляется» в фон

Выполняя операции копирования, мы заносим выделенный регион в специальный буфер обмена, а затем при операции вставки, переносим его в необходимую область нового или того же самого изображения.
Вырезание его производится так же, как и копирование, с той лишь разницей, что при вырезании изображение-оригинал удаляется с одного места и перемещается на новое. При этом на старом месте элемента оригинала остается пустота.
- Откройте изображение, содержащее силуэт.
- Выделите силуэт и нажмите кнопку Вырезать в выпадающем меню Редактирование. Выделенный регион окажется монотонно залитым цветом заднего фона, указанным на заднем квадрате выбора цвета на панели инструментов.
- Выделите силуэт и нажмите кнопку Вырезать в выпадающем меню Редактирование. Выделенный регион окажется монотонно залитым цветом заднего фона, указанным на заднем квадрате выбора цвета на панели инструментов.
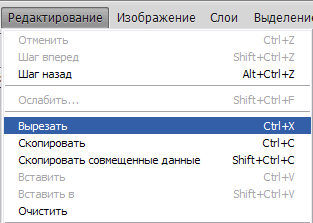
Опции вырезания применяются реже, чем опции копирования. Ими пользуются в случаях, когда требуется изменить и создаваемое изображение, и оригинал.





Комментарии(0)
Для добавления комментариев надо войти в систему и авторизоватьсяКомментирование статей доступно только для зарегистрированных пользователей:Зарегистрироваться