
Для того, чтобы понять принципы работы с инструментами рисования, создадим простейший рисунок, например, автомобиль. В дальнейшем он пригодится нам для создания анимированного баннера.
- Для создания рисунка создадим новый документ и переименуем Слой1 в авто. Это делается двойным щелчком мыши по слою, а потом вводится новое название.
В дальнейшем, чтобы избавить себя от поиска нужного слоя, нужно делать осмысленные названия слоев. В противном случае сложные клипы со множеством слоев могут отнять время на их поиск и редактирование.
- На панели инструментов выберите инструмент
 Кисть. Мы ранее говорили о двух типах объектов векторной графики: заливке и контуре. Кисть работает с объектами первого типа. Это означает, что все, созданное с помощью данного инструмента, будет обладать свойствами заливки.
Кисть. Мы ранее говорили о двух типах объектов векторной графики: заливке и контуре. Кисть работает с объектами первого типа. Это означает, что все, созданное с помощью данного инструмента, будет обладать свойствами заливки. - Обратите внимание на нижнюю часть панели инструментов, где расположены Опции текущего инструмента. Настройте цвет кисти, выбрав понравившеюся с помощью пиктограммы
 .
. - Для того, чтобы было легче рисовать, создайте на холсте сетку. Для установки сетки выберите в главном меню пункт Просмотр, в раскрывающемся списке выберите Сетка->Показать сетку или нажмите сочетание клавиш <Ctrl>+Э.
- Теперь с помощью кисти рисуем остов машины так, как если бы рисовали на бумаге.
- Воспользуйтесь инструментом Карандаш и проработайте такие детали автомобиля, как бампер и фары.
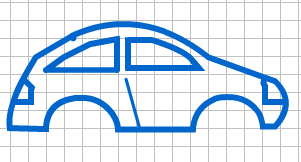
Все инструменты, предназначенные для рисования, можно разбить на три группы.
- Инструменты работающие с заливкой: Кисть, Ведро краски.
- Инструменты работающие с контуром: Карандаш, Линия, Перо, Чернильница.
- Инструменты, осуществляющие редактирование и трансформацию заливок и контуров: Ластик, Свободное преобразование, Преобразование градиента.
Автомобиль нарисован с использованием: Линии  , Карандаша
, Карандаша  , Ластика
, Ластика 
Использование инструмента Кисть
Как было сказано ранее, инструмент  Кисть рисует линии типа Заливка ( Выбрать Кисть можно нажав кнопку на панеле Инструменты или клавишу <B>). Следовательно линия может быть разных типов. Мы можем рисовать как одним цветом, так и градиентом или растровым рисунком. Установить цвет заливки можно на панели Свойства инструмента Кисть. Кроме того мы можем установить степень сглаживания линии в поле Сглаживание.
Кисть рисует линии типа Заливка ( Выбрать Кисть можно нажав кнопку на панеле Инструменты или клавишу <B>). Следовательно линия может быть разных типов. Мы можем рисовать как одним цветом, так и градиентом или растровым рисунком. Установить цвет заливки можно на панели Свойства инструмента Кисть. Кроме того мы можем установить степень сглаживания линии в поле Сглаживание.
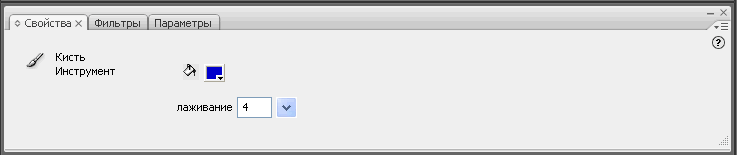
Если нам нужно нарисовать строго горизонтальный или вертикальный мазок, то во время рисования мы будем удерживать нажатой клавишу <Shift>. Это правило справедливо для многих инструментов Flash.
Кроме этого мы имеем возможность выбора формы и размера Кисти. Для этого служат модификаторы Размер кисти и Форма кисти, расположенные в области Опции  панели Инструментов.
панели Инструментов.
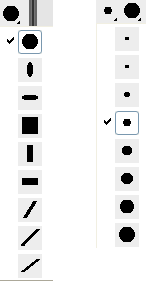
Как только мы выберем с помощью модификаторов форму или размер кисти, форма и размер курсора изменится. Таким образом мы всегда будем знать, какой кистью работаем.
Еще один модификатор — Режим кисти позволяет определить, будет ли кисть закрашивать линии или будет ограничиваться лишь заливками. Он имеет вид кнопки с меню.
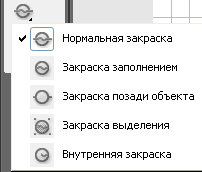
В меню Режима кисти пять пунктов:
- Нормальная закраска — режим рисования, когда закрашиваются любые линии и любые заливки, находящиеся в том же слое;
- Закраска заполнением — кисть рисует поверх других объектов, но не затрагивает их контуров;
- Закраска позади объекта — закрашивает пустые области , за исключением уже существующих контуров и заливок.
- Закраска выделения— закрашивает только выделенную ранее область.
- Внутренняя закраска — рисует поверх заливки, в которой начали рисование, но не переходит на соседнюю и никогда не закрашивает контуры.
Использование инструмента Карандаш
Карандаш — это еще один инструмент рисования. В отличие от кисти, тип линий данного инструмента — контур. Чтобы вызвать инструмент Карандаш щелкнем по кнопке  или нажмем на клавишу <Y>.
или нажмем на клавишу <Y>.
В панеле Свойства мы можем задать Цвет линии, ее толщину, стиль и другие параметры.
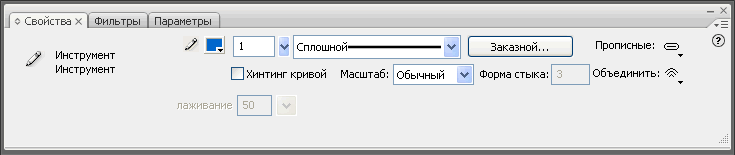
Flash автоматически сглаживает проседенную нами линию. Однако такая услужливость может навредить: например, если нужно нарисовать что-то очень точно, со всеми неровностями и шероховатостями. Для регулирования степени сглаживания служит модефикатор Режим карандаша  на панеле Инструменты.
на панеле Инструменты.
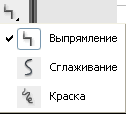
- Выпрямление — служит для рисования прямых линий и приближенного изображения с помощью линий треугольников, овалов, кругов, прямоугольников, квадратов.
- Сглаживание — применяется для рисования сглаженных кривых линий.
- Краска — позволяет рисовать свободно линию без каких бы то ни было изменений.
Кроме того, сами объекты, созданные с помощью инструментов рисования, можно дополнительно сгладить, воспользовавшись командами оптимизации рисунка.
Оптимизация кривых
Оптимизация кривых позволяет в автоматическом режиме упростить кривую, удальв некоторые узловые точки, и тем самям уменьшить размер файла SWF.
Производить оптимизацию объектов можно разными способами, но наиболее быстрым и удобным является следующий.Выделите с помощью инструмента  Стрелка (Выделение) наиболее угловатую часть автомобиля.Обратите внимание на нижнюю часть панели Инструменты, где появятся две пиктограммы
Стрелка (Выделение) наиболее угловатую часть автомобиля.Обратите внимание на нижнюю часть панели Инструменты, где появятся две пиктограммы  , позволяющие упростить линию:
, позволяющие упростить линию:
 Сглаживание — нажмите на данную пиктограмму, которая позволит устранить неровности и шероховатости, сделать кривую мягче, снизить количество узловых точек.
Сглаживание — нажмите на данную пиктограмму, которая позволит устранить неровности и шероховатости, сделать кривую мягче, снизить количество узловых точек.-
 Выпрямление — выпрямляет кривые, уменьшая количество сегментов.
Выпрямление — выпрямляет кривые, уменьшая количество сегментов.
Примечание. На прямые сегменты данные опции не оказывают ни какого воздействия.
- Как Сглаживание, так и Выпрямление можно применять к одним и тем же элементам. Поэксперементируем с оптимизацией созданного рисунка.
Вторым способом является оптимизация с помощью меню Режим карандаша с помощью пунктов Выпрямление и Сглаживание.
Использование инструмента Ластик
Если вы где-то сбились в рисовании, воспользуйтесь инструментом  Ластик или нажмем клавишу <E>. Чтобы настроить инструмент для выполнения конкретной задачи, необходимо знать о его параметрах, которые подскажут, в какой ситуации какой тип латика лучше применять. Рассмотрим их, обратив внимание на нижнюю часть панели Инструменты, где расположен раскрывающися список
Ластик или нажмем клавишу <E>. Чтобы настроить инструмент для выполнения конкретной задачи, необходимо знать о его параметрах, которые подскажут, в какой ситуации какой тип латика лучше применять. Рассмотрим их, обратив внимание на нижнюю часть панели Инструменты, где расположен раскрывающися список  .
.
При щелчке левой кнопки мыши по пиктограмме появится выпадающий список, который позволяет выбрать один из режимов работы Ластика.
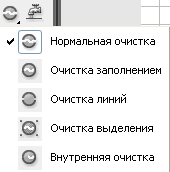
- Нормальная очистка — позволяет стирать все, что находится под указателем мыши.
- Очистка заполнением — удаляет только заливку объекта, не затрагивая контур.
- Очистка линий — выполняет удаление только контура, тогда как заливка объекта остается не редактируемой.
- Очистка выделения — удаляет только области объектов, которые выделены на данный момент.
- Внутренняя очистка — стирает заливку расположенную внутри контура. Если эта опция активна, то мы не сможем стирать объекты, созданные с помощью инструментов рисования.
Кран — удаляет весь объект, по которому осуществляется щелчок левой кнопкой мыши. Инструмент удобен в тех случаях, когда необходимо быстро стереть полностью заливку или контур.
 Форма ластика — из выпадающего списка можно выбрать размер и форму стирательной резинки.
Форма ластика — из выпадающего списка можно выбрать размер и форму стирательной резинки.
По умолчанию инструмент Ластик стирает сразу со всех слоев. Для того, чтобы удалять элементы рисунка только одного слоя, не затрагивая слои под ним и над ним, необходимо заблокировать слой, отметив пиктограмму  на Timeline.
на Timeline.
Заливка объектов и ее параметры. Инструмент Ведро с краской
Итак мы нарисовали каркас автомобиля. Теперь осталось его раскрасить. Для раскраски воспользуемся инструментом  Ведро с краской. Настройте цвет и поднесите инструмент к корпусу машины, щелкните левой кнопкой мыши. Выберите новый цвет и раскрасьте окна автомобиля, фары и прочие детали. В итоге мы получили вот такую картинку.
Ведро с краской. Настройте цвет и поднесите инструмент к корпусу машины, щелкните левой кнопкой мыши. Выберите новый цвет и раскрасьте окна автомобиля, фары и прочие детали. В итоге мы получили вот такую картинку.
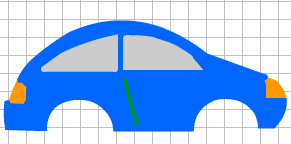
Инструмент Ведро с краской работает только со спошным контуром. Если в той или иной састи рисунка имеется разрыв — контур прерывается — то заливки не произойдет.Для того, чтобы исправить ситуацию, увеличте маштаб рисунка, найдите разрыв и устраните его с помощью инструментов рисования.
У инструмента Ведро с краской есть дополнительные опции, которые облегчат работу. Все они расположены в нижней части панели Инструменты.
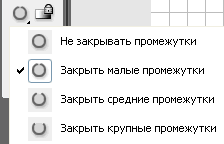
В списке Размер промежутка, выпадающем при щелчке мыши по пиктограмме  Размер промежутка — четыре опции:
Размер промежутка — четыре опции:
- Не закрывать промежутки — заливка объекта с пропусками не производится.
- Закрыть малые промежутки — производит заливку там, где есть небольшие пропуски, автоматически закрывая их.
- Закрыть средние промежутки — позволяет закрасить объект с дырками средней величины.
- Закрыть крупные промежутки — производит заливку там, где значительные прерывания контура.
Но наше авто еще не готово. Во-первых, ей нужны колеса, во-вторых, живописный фон — нарисуем это, чтобы усвоить уроки рисования. Нарисуем деревья, дорогу, а колесами займемся позже, т.к их создание связано с важным понятием Flash-анимации — символом.





Комментарии(0)
Для добавления комментариев надо войти в систему и авторизоватьсяКомментирование статей доступно только для зарегистрированных пользователей:Зарегистрироваться