
Вкладка GIF
Если на вкладке Форматы диалогового окна Параметры публикации включен флажок GIF (.gif), становится доступной вкладка GIF.
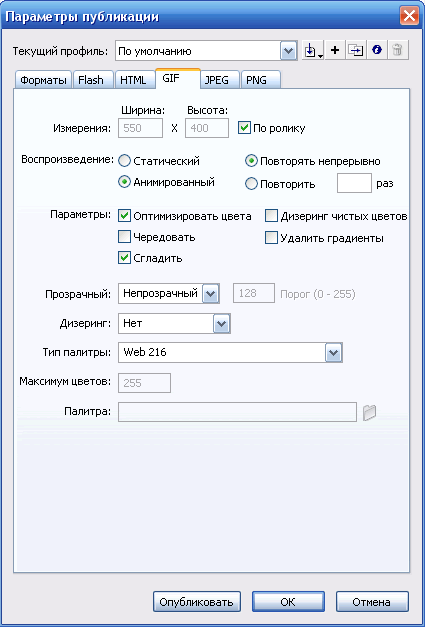
Группа Измерения из полей вводе Ширина и Высота служит для задания ширины и высоты изображения в пикселах. Если включен флажок По ролику, эти размеры совпадают с размерами рабочего листа фильма.
Если в группе Воспроизведение включен переключатель Статический, Flash создает статичное изображение в формате GIF, которое может быть использовано как изображение-замена. Если же включен переключатель Анимированный, Flash создает анимированный GIF. В этом формате можно публиковать простые фильмы без интерактивности.
При включенном переключателе Анимированный становится доступной еще одна группа переключателей, задающая параметры "зацикливания" фильма. При включении переключателя Повторять непрерывно фильм будет воспроизводиться непрерывно. Если включен переключатель Повторить, количество повторений можно задать в соответствующее поле ввода.
Группа флажков Параметры управляет параметрами оптимизации изображения в формате GIF, которую проводит при его сохранении Flash.
Флажок Оптимизировать цвета включает или отключает оптимизацию палитры изображения. Если он включен, Flash при сохранении удаляет неиспользуемые цвета.
Флажок Чередовать, вызывает создание изображения в формате GIF с чередованием строк. Такой файл отображается веб-браузером по частям, постепенно проявляясь в процессе загрузки.
Флажок Сгладить включает или отключает сглаживание контуров создаваемого изображения.
Флажок Дизеринг чистых цветов включает или отключает использование составных цветов.
Флажок Удалить градиенты включает или отключает удаление градиентов в результирующем изображении.
Раскрывающийся список Прозрачный позволяет сделать цвет фона рабочего листа прозрачным. Он имеет три пункта:
Непрозрачный — непрозрачный фон;
Прозрачный — прозрачный фон;
Альфа — фон регулируемой прозрачности. Степень прозрачности задается в поле ввода Порог. Для ввода доступны величины от 0 до 255.
Раскрывающийся список Дизеринг позволяет выбрать способ создания составных цветов для градиентов. Он имеет три пункта:
- Нет — составные цвета вообще не используются, для отображения градиентов беруться подходящие цвета из палитры;
- Упорядоченный — создаются составные части приемлемого качества, размер результирующего файла немного увеличивается;
- Диффузия — создаются высококачественные составные цвета, размер результирующего файла увеличивается сильнее.
Пункт Диффузия работает только тогда, когда для файла задана безопастная палитра цветов Web.
Раскрывающийся список Тип палитры служит для выбора цветовой палитры, которая будет создана для GIF-файла. В не доступны четыре пункта:
- Web 216 —включает использование безопастной палитры цветов Web;
- Адаптивный — включает использование адаптивной палитры, содержащей только цвета, реально используемые в изображении. Если выбран этот пункт, становится доступно поле ввода Максимум цветов, где задается максимальное количество доступных цветов.
- Адаптивная с привязкой к web-цветам — аналогичен пункту Адаптивный, за тем исключением, что при любой возможности будут использоваться цвета из безопастной палитры Web.
- Заказной — позволяет самим выбирать палитру цветов. После этого пункта становится доступно поле ввода Палитра, где можно ввести имя нужного файла палитры.
Выбор параметров публикации завершен. Нажмем кнопку Опубликовать и закроем окно нажав ОК.
Анимированный логотип будет выглядеть ТАК.
Вкладка JPEG
Если на вкладке Форматы диалогового окна Параметры публикации включен флажок JPEG (.jpg), становится доступной вкладка JPEG.
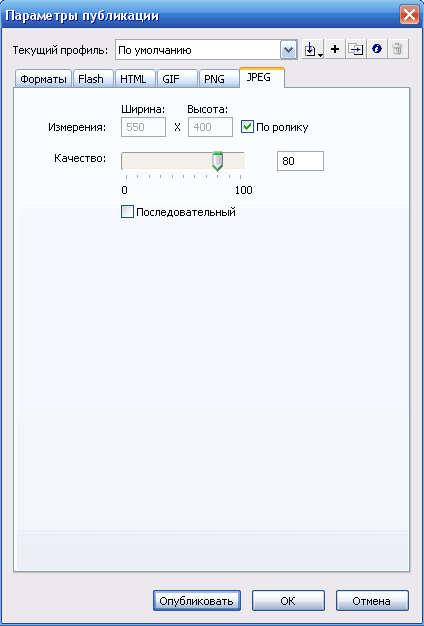
Группа Измерения из полей ввода Ширина и Высота служит для задания ширины и высоты результирующего изображения в пикселах.
Если включен флажок По ролику, размеры изображения совпадают с размерами рабочего листа.
Регулятор Качество позволяет задать уровень качества результирующего изображения в интервале значений от 0 до 100.
Флажок Последовательный, вызывает создание изображения в формате JPEG с чередованием строк. Такое изображение отображается веб-браузером, постепенно проявляясь в процессе загрузки. Если создаваемое изображение предназначено для публикации в интернете, лучше включить этот флажок.
Вкладка PNG
Если на вкладке Форматы диалогового окна Параметры публикации включен флажок PNG (.png), становится доступной вкладка PNG.
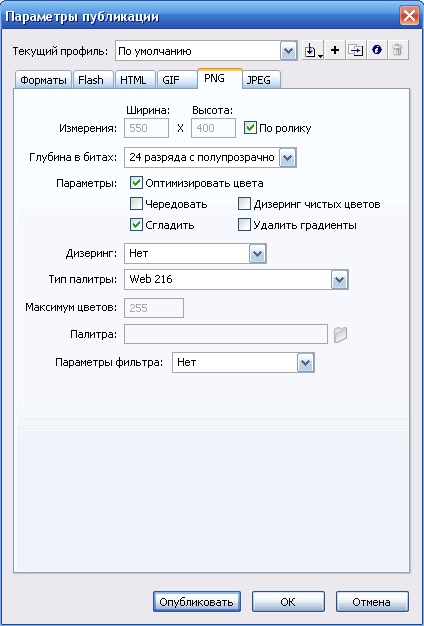
Группа Измерения из полей ввода Ширина и Высота служит для задания ширины и высоты результирующего изображения в пикселах.
Если включен флажок По ролику, размеры изображения совпадают с размерами рабочего листа.
Раскрывающийся список Глубина в битах позволяет задать количество бит, отводимых под информацию о цвете. В списке доступны три пункта.
8-битный — восьмибитный цвет; 256 доступных цветов;
24-битный — 24-битный цвет; 16,7 миллионов доступных цветов;
24-битный с альфа-каналом — 24-битный с каналом прозрачности (альфа-каналом). Этот пункт выбран по умолчанию.
Группа флажков Параметры управляет параметрами оптимизации изображения в формате PNG, которую проводит при его сохранении Flash.
Флажок Оптимизировать цвета включает или отключает оптимизацию палитры изображения
Флажок Чередовать вызываеет создание изображения в формате PNG с чередованием строк. Такое изображение отображается веб-браузером по частям, постепенно прявляясь в процессе загрузки.
Флажок Сгладить включает или отключает сглаживание контуров создаваемого изображения.
Флажок Дизеринг чистых цветов включает или отключает использование составных цветов.
Флажок Удалить градиенты включает или отключает удаление градиентов в результирующем изображении.
Если в ракрывающимся списке Глубина в битах выбран пункт 8-битный, становятся доступными элементы управления, расположенные ниже группы флажков Параметры.
Раскрывающийся список Дизеринг позволяет выбрать способ создания составных цветов для градиентов. В списке три пункта:
- Нет — составные цвета вообще не используются, для отображения градиентов берутся подходящие цвета из палитры;
- Упорядоченный — создаются составные цвета приемлемого качества, размер результирующего файла немного увеличивается;
- Диффузия — создаются высококачественные составные цвета, размер результирующего файла увеличивается еще сильнее. Пункт работает только тогда, когда для файла задана безопастная палитра цветов.
Раскрывающийся список Тип палитры служит для выбора палитры. В нем доступны четыре пункта:
- Web 216 —используется безопастная палитра цветов;
- Адаптивный — используется адаптивная палитра цветов. Если выбран этот пункт списка, становится доступным поле ввода Максимум цветов, в котором задается максимальное количество доступных в палитре цветов;
- Адаптивная с привязкой к web-цветам — аналогичен пункту Адаптивный, за исключением, что при случае будут использоваться цвета из безопастной палитры web.
- Заказной — позволяет самим выбрать палитру цветов. После выбора этого пункта становится доступным поле ввода Палитра, в котором можно ввести имя нужного файла палитры.
С помощью раскрывающегося списка Параметры фильтра можно задать способ дополнительной обработки массива данных изображения, позволяющий увеличить степень сжатия. В списке шесть пунктов:
- Нет — дополнительная обработка не выполняется;
- Разница — в массив данных записывается значения разности между цветом текущего и предшествующего ему пикселов;
- Вверх — в массив данных записываются значения разности между цветом текущего и последующего пикселов;
- Среднее — среднее значение цветов двух соседних пикселов используется для определения цвета текущего пиксела;
- Путь — среднее значение цветов трех соседних пикселов используются для определения цвета текущего пиксела;
- Адаптивный — самый сложный способ обработки массива данных. В сочетании с адаптивной палитрой цветов позволяет сильно уменьшить размер PNG-файла. Рекомендуется к использованию, если изображение будет отображаться на компьютерах с мощными видеоподсистемами.
Вкладка QuickTime
Если на вкладке Форматы диалогового окна Параметры публикации включен флажок QuickTime (.mov), становится доступной вкладка QuickTime.
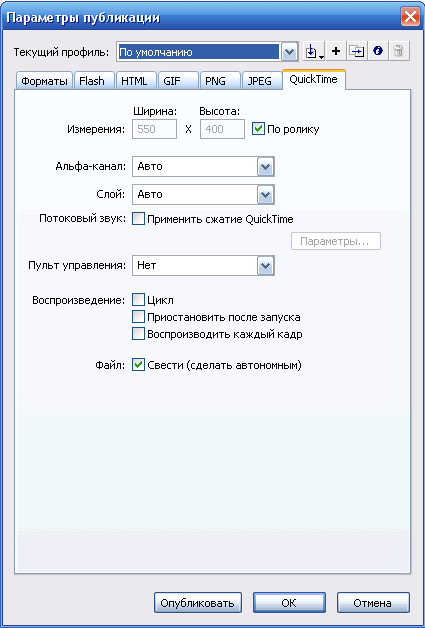
Группа Измерения из полей ввода Ширина и Высота служит для задания ширины и высоты результирующего изображения в пикселах.
Если включен флажок По ролику, размеры изображения совпадают с размерами рабочего листа.
C помощью раскрывающегося списка Альфа-канал можно сделать фон слоя с фильмом Flash прозрачным. Файл в формате QuickTime может содержать несколько дорожек анимации, каждую на своем слое. Этот список содержит три пункта:
Авто — если слои с графикой Flash находятся выше слоев с импортированными клипами формата QuickTime, то они делаются прозрачными, если ниже — непрозрачными. Этот пункт выбран по умолчанию.
Альфа-прозрачный — слой с фильмом Flash делается прозрачным, так что сквозь него будет видно содержимое остальных слоев.
Копировать — слой с фильмом Flash делается непрозрачным, и содержимое остальных слоев сквозь него видно не будет.
Раскрывающийся список Слой задает местоположение слоя, содержащего фильм Flash, относительно других слоев. Он содержит три пункта:
Авто — местоположение слоя с фильмом в файле формата QuickTime соответствует его местоположению в документе. этот пункт выбран по умолчанию.
Вер.край — слой с фильмом будет всегда помещаться наверху, выше всех остальных слоев.
Нижний край — слой с фильмом будет всегда помещаться внизу, ниже всех остальных слоев.
Флажок Потоковый звук включает или отключает сохранение звукового сопровождения фильма в формате QuickTime. Вероятно, его необходимо всегда держать включенным, чтобы у пользователя не возникло проблем с воспроизведением звука.
Если флажок включен Потоковый звук включен становится доступной кнопка Параметры. При ее нажатии на экране появится диалоговое окно.
Раскравющийся список Пульт управления позволяет выбрать набор элементов управления воспроизведением, который будет использован при просмотре видеоклипа в формате QuickTime. Этот список содержит три пункта:
Нет — элементы управления воспроизведением отсутствуют (значение по умолчанию).
Стандартная — стандартный набор элементов управления.
QuickTime VP —набор элементов управления, реализующий функции "виртуальной реальности".
С помощью группы флажков Воспроизведение можно управлять процессом воспроизведения фильма. В группе три флажка:
- Флажок Цикл включает или отключает "зацикливание" фильма;
- Флажок Приостановить после запуска — фильм не будет запущен на воспроизведение после загрузки;
- Если установлен флажок Воспроизводить каждый кадр, проигрыватель будет воспроизводить каждый кадр фильма, не пропуская их. Звуковое сопровождение в этом случае воспроизводиться не будет.
Если установлен единственный флажок группы Файл Свести (сделать автономным), Flash включит все импортированные файлы в один результирующий файл формата QuickTime. Если флажок снят, то в результирующий файл будут помещены только ссылки на соответствующие внешние файлы.
Предварительный просмотр публикуемой графики
Flash представляет возможность просмотреть подготовленный файл перед его публикацией. Для этого достаточно выбрать пункт Просмотр публикации меню Файл. На экране появится подменю Просмотр публикации с пунктами, соответствующими файлам из состава публикации. Если выбрать один из этих пунктов, Flash сохранит изображение в соответствующем формате и тут же откроет его в программе, зарегистрированной для данного типа файлов. После закрытия этой программы Flash удалит созданный им файл.
Один из пунктов подменю Просмотр публикации меню Файл помечен как пункт по умолчанию и вызывается при нажатии клавиши <F12>. Если при публикации фильма создается веб-страница, то этому пункту будет соответствовать она, в противном случае — тот файл, что выбран в диалоговом окне Параметры публикации первым, если считать сверху вниз.





Комментарии(0)
Для добавления комментариев надо войти в систему и авторизоватьсяКомментирование статей доступно только для зарегистрированных пользователей:Зарегистрироваться